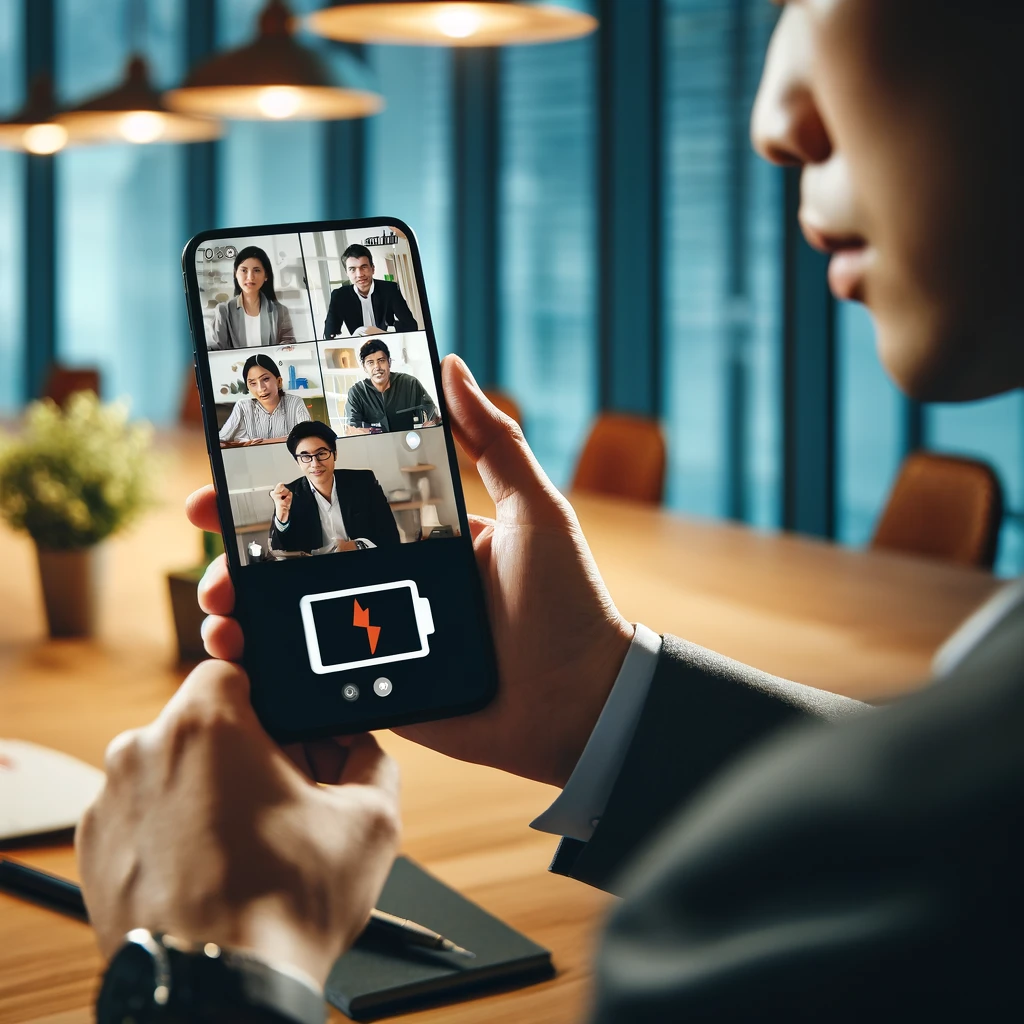Zoomをスマホで使う方法を知りたい方のために、iPhoneを例に挙げて詳しく解説します。
Zoomはオンラインミーティングやウェビナーで広く利用されており、スマホでの操作も非常に簡単です。
今回は、iPhoneでのZoomのやり方をステップバイステップでご紹介します。
関連記事:Zoom通信料を節約!スマホで通信量を減らす設定方法
関連記事:スマホでZoomを1人でテストする方法!簡単チェックリスト
関連記事:Zoomブラウザ参加方法とアプリの違い!簡単スタートガイド
この記事を読むとわかること
- iPhoneでのZoomアプリのインストールとアカウント登録方法
- Zoomの基本操作と便利な機能の使い方
- スマホでのZoomミーティング参加やスケジュール設定の手順
スマホでZoomを始めるための準備
スマホでZoomを利用するためには、まず基本的な準備が必要です。
この準備段階では、ZoomアプリのインストールとZoomアカウントの登録が中心となります。
以下に、iPhoneでの具体的な手順をご紹介します。
Zoomアプリのインストール方法
まず、iPhoneにZoomアプリをインストールする必要があります。
インストール方法は非常に簡単です。まず、App Storeを開き、検索バーに「Zoom」と入力します。
該当するアプリが表示されたら、「入手」をタップしてインストールを開始します。
インストールが完了したら、ホーム画面にZoomアプリのアイコンが表示されますので、それをタップしてアプリを起動します。
Zoomアカウントの登録手順
Zoomアプリをインストールしたら、次にZoomアカウントを登録します。
アプリを開くと、初回起動時に「サインアップ」または「サインイン」のオプションが表示されます。
新しいアカウントを作成する場合は、「サインアップ」を選択します。
必要な情報を入力し、指示に従って登録を完了させます。
すでにアカウントをお持ちの方は「サインイン」をタップして、メールアドレスとパスワードを入力するだけで簡単にログインできます。
iPhoneでのZoomの基本操作
iPhoneでZoomを使う際には、基本的な操作を理解しておくことが重要です。
特に、ミーティングへの参加やスケジュール設定は頻繁に使用する機能なので、使い方を覚えておきましょう。
以下に、iPhoneでのZoomの基本操作方法を詳しく解説します。
ミーティングへの参加方法
Zoomのミーティングに参加するには、事前にミーティングIDとパスコードが必要です。
Zoomアプリを開き、ホーム画面の「ミーティングに参加」をタップします。
そこで、主催者から提供されたミーティングIDを入力し、「参加」を押します。次に、パスコードを入力して、ミーティングに参加します。
また、事前にURLリンクを共有されている場合は、そのリンクをタップするだけで自動的にZoomアプリが開き、ミーティングに接続されます。
ミーティングのスケジュール設定
iPhoneでZoomを使用してミーティングをスケジュール設定することも可能です。
ホーム画面の「スケジュール」をタップすると、新しいミーティングの設定画面が表示されます。
ここで、日時や時間、参加者に送る招待を設定します。
設定が完了したら、「完了」をタップしてミーティングを保存します。
参加者には自動的に招待メールが送られるので、手間なくスケジュールを共有することができます。
iPhoneでのZoomの便利な使い方
iPhoneでZoomを使いこなすためには、基本操作だけでなく便利な機能を活用することが大切です。
特に、画面共有やバーチャル背景の設定など、Zoomならではの機能を使うことで、オンラインミーティングがよりスムーズに進行します。
以下に、iPhoneでのZoomの便利な使い方を解説します。
画面共有のやり方
Zoomでは、画面共有を通じて資料やプレゼンテーションを他の参加者と共有することができます。
ミーティング中に画面の下部にある「共有」ボタンをタップし、共有したいコンテンツを選択します。
選択肢には、デバイス内のファイル、Webページ、ホワイトボードなどがあります。
共有を終了する場合は、再度「共有を停止」ボタンをタップするだけで簡単に画面共有を解除できます。
バックグラウンド変更の方法
Zoomのバーチャル背景機能を使うと、周囲の環境を気にせずにミーティングに参加できます。
ミーティング中に「その他」ボタンをタップし、メニューから「バーチャル背景」を選択します。
次に、使用したい背景を選ぶだけで、瞬時に背景が切り替わります。
また、オリジナルの画像をアップロードして自分だけの背景を設定することも可能です。
この機能はプライバシーを守りつつ、プロフェッショナルな印象を与えるのに役立ちます。
スマホでのZoomのやり方まとめ
今回は、iPhoneを使ってスマホでZoomを利用する方法について詳しく解説しました。
Zoomアプリのインストールからアカウント登録、そして基本操作や便利な機能の使い方まで、一通りの流れを押さえることで、初めての方でも簡単に利用できるようになります。
Zoomは、オンラインコミュニケーションを円滑に進めるための強力なツールですので、ぜひ日常的に活用してみてください。
また、今回紹介した手順は他のスマホでもほぼ同様に適用できますので、iPhone以外のスマホをお使いの方も参考にしていただければと思います。
最初は慣れないかもしれませんが、練習を重ねることで、Zoomを最大限に活用できるようになるでしょう。
この記事のまとめ
- iPhoneでのZoomアプリのインストール方法とアカウント登録手順がわかる
- Zoomの基本操作として、ミーティング参加やスケジュール設定の方法を解説
- 画面共有やバーチャル背景の変更など、Zoomの便利な使い方を紹介
- スマホ全般でのZoomの活用方法を学べる内容になっている
関連記事:Zoom通信料を節約!スマホで通信量を減らす設定方法
関連記事:スマホでZoomを1人でテストする方法!簡単チェックリスト
関連記事:Zoomブラウザ参加方法とアプリの違い!簡単スタートガイド