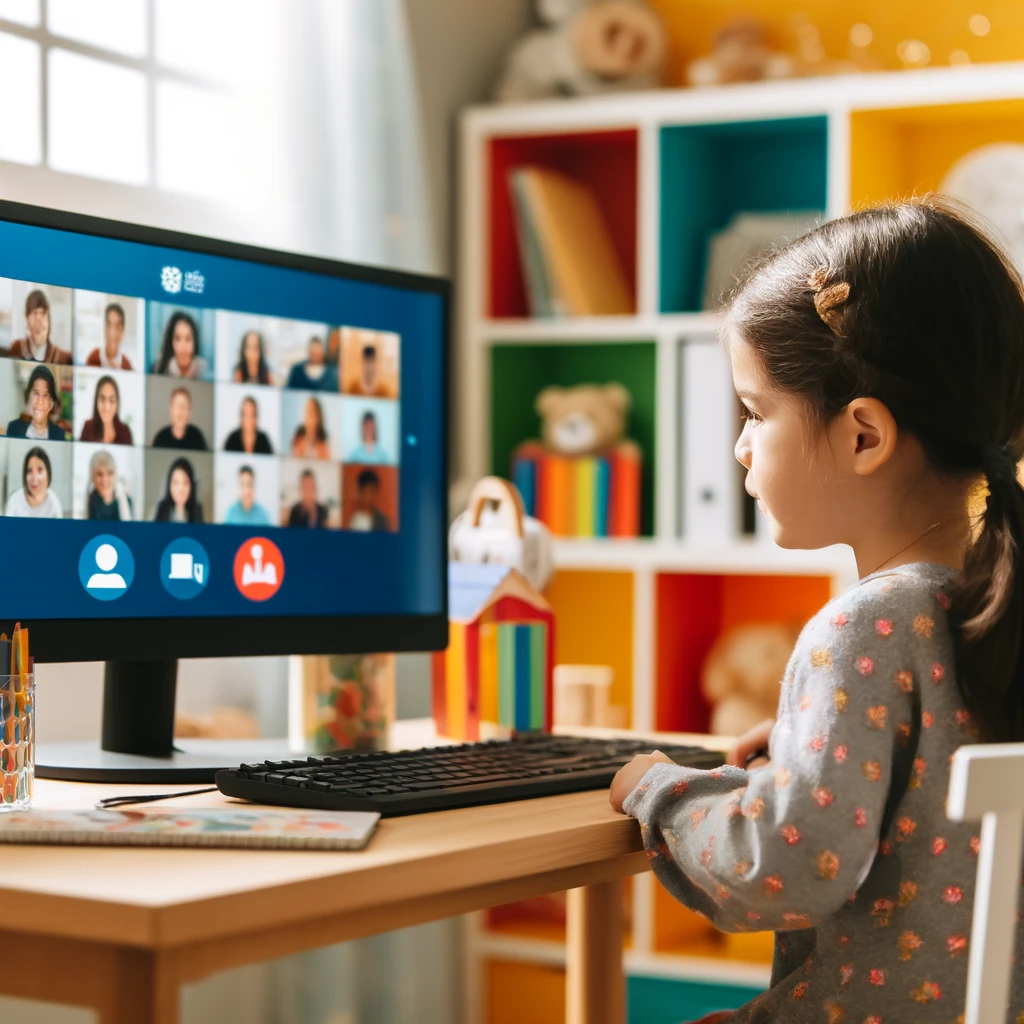Zoomミーティングに参加しようとした際、URLから参加できないという問題に直面することがあります。
この問題は、さまざまな原因によって引き起こされる可能性があり、適切な対策を講じることで解決できます。
この記事では、Zoom URLから参加できない原因を詳しく解説し、それぞれの対策方法を紹介します。
これにより、スムーズにZoomミーティングに参加できるようになります。
関連記事:Zoomライセンス完全ガイド:ユーザー登録から解約まで
関連記事:Zoom通信料を節約!スマホで通信量を減らす設定方法
関連記事:Zoomの背景ぼかし機能:設定から解決までの全ガイド
この記事を読むとわかること
- Zoom URLから参加できない主な原因とその解説
- 各原因に対する具体的な対策方法
- スムーズにZoomミーティングに参加するためのポイント
Zoom URLから参加できない主な原因
Zoomミーティングに参加する際に、URLから直接参加できない問題が発生することがあります。
このような問題にはさまざまな原因が考えられ、それぞれに適した対策を講じることで解決できます。
ここでは、Zoom URLから参加できない主な原因について解説します。
URLが正しくない
Zoomミーティングに参加するためのURLが正しくない場合、参加することができません。
URLが不完全であったり、コピー&ペーストの際に一部が欠けてしまっていることが原因です。
また、URLが古くなっている場合も考えられますので、最新のURLを確認することが重要です。
インターネット接続の問題
インターネット接続が不安定な場合、Zoomミーティングに参加できないことがあります。
特に、Wi-Fi接続が不安定である場合や、帯域幅が不足している場合にはこの問題が発生しやすくなります。
接続が途中で切れてしまうと、再接続も困難になることがあります。
Zoomアプリの不具合
Zoomアプリ自体に不具合がある場合も、URLから参加できない原因となります。
アプリのバージョンが古く、最新の機能に対応していない場合や、アプリ内のキャッシュが影響していることがあります。
また、システムの互換性に問題がある場合も考えられます。
ミーティングIDまたはパスコードの間違い
URLから参加できない場合、ミーティングIDやパスコードが正しく入力されていない可能性があります。
招待メールに記載された情報を正確に入力しないと、参加が拒否されることがあります。
特に、パスコードが設定されている場合には、入力ミスが発生しやすいので注意が必要です。
URLが正しくない場合の対策
Zoomミーティングに参加できない原因の一つに、URLが正しくないことがあります。
URLが間違っている場合や古くなっている場合、ミーティングに参加することができません。
ここでは、URLが正しくない場合の対策方法を紹介します。
URLの再確認
まず最初に行うべき対策は、URLの再確認です。
招待メールやメッセージに記載されたURLを再度確認し、正確に入力されているかチェックします。
特に、URLのコピー&ペースト時に余分なスペースが含まれていないか確認することが重要です。
手動でミーティングIDを入力
URLから参加できない場合、手動でミーティングIDを入力する方法もあります。
Zoomアプリを開き、「ミーティングに参加」を選択し、招待メールに記載されたミーティングIDを入力します。
次に、必要に応じてパスコードを入力し、参加ボタンをクリックします。
インターネット接続の問題に対する対策
Zoomミーティングに参加できない原因として、インターネット接続の問題が考えられます。
接続が不安定な場合や帯域幅が不足していると、スムーズに参加することが難しくなります。
ここでは、インターネット接続の問題に対する対策方法を紹介します。
接続状況の確認
まず、インターネット接続状況を確認しましょう。
インターネットの速度テストを行い、接続が安定しているかどうかをチェックします。
速度が遅い場合や接続が不安定な場合は、改善が必要です。
ルーターやモデムの再起動
インターネット接続に問題がある場合、ルーターやモデムの再起動が効果的です。
電源を切って数秒待ち、再度電源を入れ直します。
これにより、接続がリセットされ、問題が解決することがあります。
有線接続の利用
Wi-Fi接続が不安定な場合、有線接続を試してみるのも一つの方法です。
有線接続は通常、Wi-Fi接続よりも安定しており、接続の切断や速度低下のリスクが少ないです。
LANケーブルを使用して、直接ルーターに接続することで、Zoomミーティングへの参加がスムーズになります。
Zoomアプリの不具合を解消する方法
Zoomミーティングに参加できない原因として、Zoomアプリ自体の不具合も考えられます。
アプリが正常に動作しない場合、ミーティングに参加することが困難になります。
ここでは、Zoomアプリの不具合を解消する方法について紹介します。
アプリのアップデート
まず最初に行うべき対策は、Zoomアプリのアップデートです。
最新バージョンに更新することで、不具合が解消されることがあります。
アプリ内の「設定」メニューからアップデートを確認し、必要に応じて更新を行ってください。
キャッシュのクリア
次に、Zoomアプリのキャッシュをクリアする方法があります。
キャッシュが溜まりすぎると、アプリの動作が遅くなることがあります。
設定メニューからキャッシュをクリアすることで、動作が改善されることがあります。
再インストール
最後に、Zoomアプリを再インストールする方法も試してみてください。
アプリの不具合が解消されない場合、一度アンインストールし、再度インストールすることで問題が解決することがあります。
再インストール後、最新のバージョンで正常に動作するか確認してください。
ミーティングIDまたはパスコードの確認方法
Zoomミーティングに参加できない原因の一つに、ミーティングIDやパスコードの間違いがあります。
正確な情報を入力することが重要です。
ここでは、ミーティングIDやパスコードの確認方法について紹介します。
招待メールの再確認
まず、招待メールを再確認してください。
ミーティングIDやパスコードが正確に記載されていることを確認します。
特に、コピー&ペーストする際に不要なスペースが含まれていないか注意が必要です。
ホストに確認
招待メールに記載された情報が不明確な場合や不安がある場合、ホストに直接確認するのも有効です。
ホストに連絡し、正確なミーティングIDやパスコードを教えてもらいましょう。
特に、パスコードが設定されている場合、正確な入力が必要ですので、ホストから確認することが安心です。
まとめ:Zoom URLから参加できない場合の対策
Zoomミーティングに参加できない問題は、さまざまな原因によって引き起こされることがあります。
この記事では、主な原因として「URLが正しくない」「インターネット接続の問題」「Zoomアプリの不具合」「ミーティングIDまたはパスコードの間違い」を挙げ、それぞれの対策方法を紹介しました。
以下に、対策のポイントをまとめます。
- URLの再確認や手動でのミーティングID入力
- インターネット接続状況の確認やルーターの再起動
- Zoomアプリのアップデートや再インストール
- 招待メールやホストに確認して正確な情報を取得
これらの対策を講じることで、Zoomミーティングにスムーズに参加できるようになります。
問題が解決しない場合は、Zoomのサポートセンターに問い合わせることも検討してください。
Zoomの利用を快適にするために、常に最新の情報を確認し、適切な対策を講じることが重要です。
この記事のまとめ
- Zoom URLが正しくない場合の対策
- インターネット接続の問題に対する対策
- Zoomアプリの不具合を解消する方法
- ミーティングIDやパスコードの確認方法
関連記事:Zoomライセンス完全ガイド:ユーザー登録から解約まで
関連記事:Zoom通信料を節約!スマホで通信量を減らす設定方法
関連記事:Zoomの背景ぼかし機能:設定から解決までの全ガイド