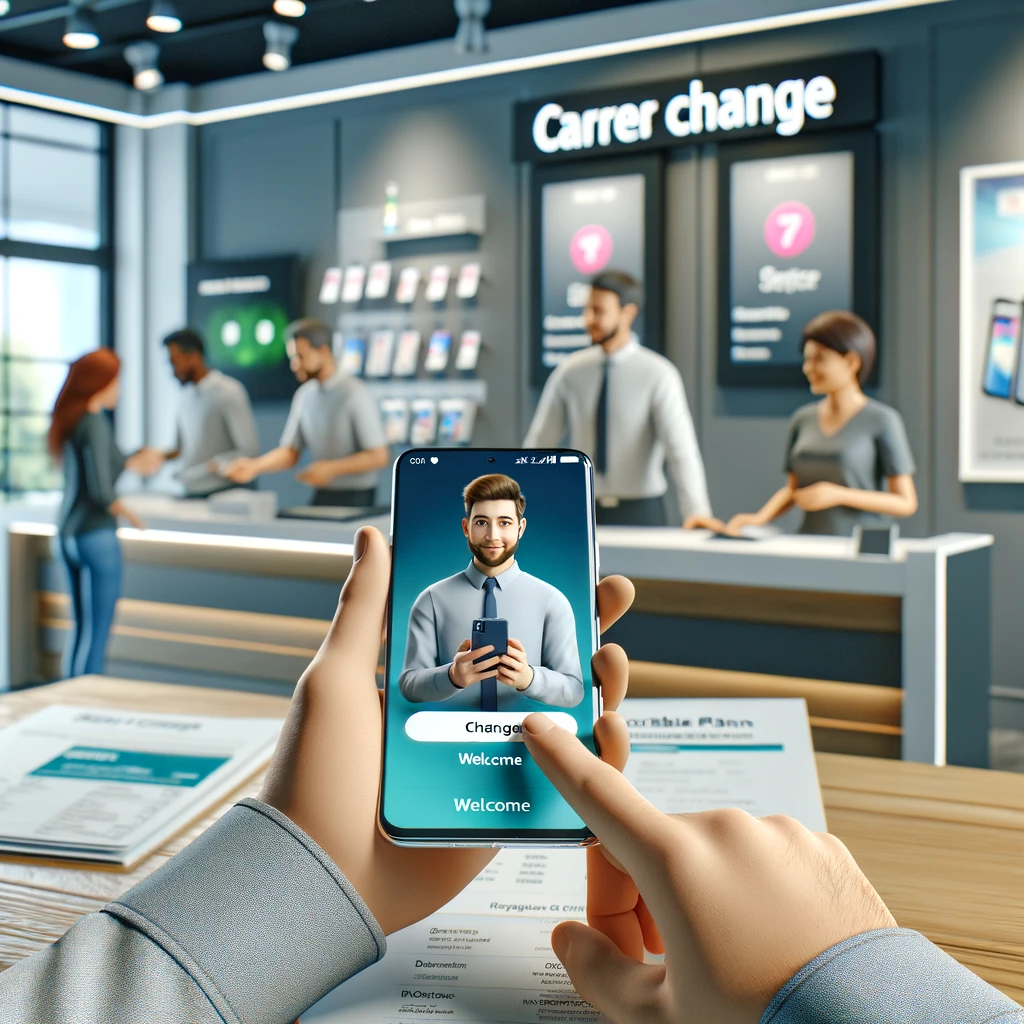Zoomクラウドミーティングアプリは、オンライン会議やウェビナーを手軽に開催できる便利なツールです。
この記事では、iPhoneを使用してZoomクラウドミーティングアプリを活用する方法について詳しく解説します。
初心者の方でも簡単に使いこなせるように、基本的な設定から会議の開始方法、便利な機能までを網羅していますので、ぜひ参考にしてください。
関連記事:Zoomアプリ徹底解説:本物の見分け方から安全な使用方法まで
関連記事:スマホでZoomを1人でテストする方法!簡単チェックリスト
関連記事:Zoomが繋がらない時の原因と対処法
この記事を読むとわかること
- iPhoneでZoomアプリのインストール方法
- Zoomミーティングのスケジュールと参加者の管理方法
- 便利な機能の活用法:画面共有と録画機能
Zoomクラウドミーティングアプリのインストール方法
Zoomクラウドミーティングアプリは、iPhoneユーザーにとっても非常に簡単にインストールできます。
以下の手順に従って、すぐに始められるようにしましょう。
まずはApp Storeからアプリをダウンロードし、アカウントを作成する必要があります。
iPhoneでのZoomアプリのダウンロード手順
iPhoneでZoomアプリをダウンロードする方法はとてもシンプルです。
まず、ホーム画面からApp Storeを開きます。
検索バーに「Zoom」と入力し、検索結果から「ZOOM Cloud Meetings」を選びます。
次に、ダウンロードボタンをタップし、インストールが完了するのを待ちます。
Zoomアカウントの作成とログイン方法
アプリのインストールが完了したら、次はZoomアカウントの作成です。
アプリを開き、「サインアップ」を選択し、必要な情報を入力します。
すでにアカウントをお持ちの場合は、「サインイン」を選び、メールアドレスとパスワードを入力してログインします。
また、GoogleアカウントやFacebookアカウントを使用してログインすることも可能です。
Zoomクラウドミーティングの基本設定
Zoomクラウドミーティングアプリを利用するには、基本的な設定を行うことが重要です。
ここでは、プロフィールの設定と通知設定のカスタマイズについて説明します。
これらの設定を行うことで、より快適にZoomミーティングを活用できます。
プロフィールの設定と変更方法
まずは、プロフィールの設定を行いましょう。
アプリを開き、右下の「設定」アイコンをタップします。
次に、「プロフィール」を選択し、表示される情報を編集します。
名前、プロフィール写真、役職などを設定することで、他の参加者に自分を正確に伝えることができます。
通知設定のカスタマイズ
次に、通知設定をカスタマイズしてみましょう。
再び「設定」メニューから、「通知」を選択します。
ここで、会議の開始通知、メッセージ通知など、必要な通知をオンまたはオフに設定できます。
また、通知音やバイブレーションの有無も調整できるため、自分の好みに合わせたカスタマイズが可能です。
iPhoneでのZoomミーティングの開始方法
iPhoneを使用してZoomミーティングを開始する方法はとても簡単です。
ここでは、新しいミーティングのスケジュールと開始方法、参加者の招待と管理について詳しく説明します。
これらの手順を理解することで、スムーズに会議を進行させることができます。
新しいミーティングのスケジュールと開始
新しいミーティングをスケジュールするには、まずアプリのホーム画面から「スケジュール」をタップします。
次に、会議のタイトル、開始日時、持続時間などの詳細を入力します。
「スケジュール」をタップすると、カレンダーにイベントが追加されます。
予定された時間になったら、アプリを開き、「ミーティング」タブからスケジュールされた会議を選び、「開始」をタップすることでミーティングが始まります。
参加者の招待と管理
参加者を招待するには、ミーティング中またはスケジュール時に招待リンクを共有する方法があります。
ミーティング中に参加者を追加するには、画面下部の「参加者」アイコンをタップし、「招待」を選択します。
次に、メールやメッセージで招待リンクを送信することができます。
また、参加者リストを表示し、発言権の管理やミュートの設定など、参加者の管理を行うことも可能です。
Zoomアプリの便利な機能
Zoomアプリには、ミーティングをより効果的に進行するための便利な機能が多数備わっています。
ここでは、特に役立つ画面共有とホワイトボードの利用方法、録画機能の活用と保存方法について解説します。
これらの機能を活用することで、Zoomミーティングの質を向上させることができます。
画面共有とホワイトボードの利用方法
画面共有は、プレゼンテーションや資料の共有に非常に便利な機能です。
ミーティング中に画面共有を開始するには、画面下部の「画面共有」アイコンをタップします。
次に、共有するコンテンツ(デスクトップ、特定のアプリケーションウィンドウなど)を選択します。
また、ホワイトボード機能を使用することで、リアルタイムで図を描いたり、アイデアを共有したりすることができます。
ホワイトボードを利用するには、画面共有メニューから「ホワイトボード」を選びます。
録画機能の活用と保存方法
Zoomの録画機能を活用することで、ミーティングを記録し、後で見返すことができます。
録画を開始するには、ミーティング中に画面下部の「録画」アイコンをタップします。
録画が完了すると、クラウドまたはローカルデバイスに保存されます。
保存された録画は、後でZoomアプリ内の「録画」タブからアクセスできます。
必要に応じて、録画ファイルをダウンロードしたり、共有リンクを他の参加者に送ることも可能です。
まとめ:ZoomクラウドミーティングアプリをiPhoneで最大限に活用しよう
Zoomクラウドミーティングアプリは、iPhoneユーザーにとっても非常に便利なツールです。
基本的な設定から始め、会議のスケジュールや開始、便利な機能の活用方法を理解することで、オンラインミーティングの質を高めることができます。
この記事を参考に、Zoomクラウドミーティングアプリを最大限に活用し、より効率的なコミュニケーションを図りましょう。
まずは、アプリのダウンロードとアカウントの作成から始めてください。
基本設定のカスタマイズや、参加者の管理を適切に行うことで、スムーズな会議運営が可能となります。
また、画面共有や録画機能を活用することで、情報共有の効率も向上します。
最後に、Zoomアプリの便利な機能を駆使して、iPhoneを使ったオンラインミーティングを成功させましょう。
これで、いつでもどこでも、プロフェッショナルなミーティングが開催できます。
以上が、Zoomクラウドミーティングアプリの使い方ガイドでした。
この記事のまとめ
- iPhoneでZoomアプリをダウンロードする方法
- Zoomアカウントの作成とログイン方法
- プロフィールと通知設定のカスタマイズ方法
- 新しいミーティングのスケジュールと開始方法
- 参加者の招待と管理方法
- 画面共有とホワイトボードの使い方
- 録画機能の活用と保存方法
関連記事:Zoomアプリ徹底解説:本物の見分け方から安全な使用方法まで
関連記事:スマホでZoomを1人でテストする方法!簡単チェックリスト
関連記事:Zoomが繋がらない時の原因と対処法