この記事を読むとわかること
- Zoomスケジュールが表示されない原因と対処法
- カレンダー連携やアカウント設定の確認方法
- 再発防止のための予防策と便利な使い方
Zoomでスケジュールが表示されない、確認できないといったトラブルにお困りではありませんか?
「ミーティングが一覧に出てこない」「アプリやカレンダーに反映されない」など、状況はさまざまです。
本記事では、Zoomスケジュールが表示されない原因をパターン別に整理し、それぞれに適した解決策を丁寧に解説します。
カレンダー連携のミス、アカウントの設定違い、権限不足など、見落としがちなポイントも網羅。
初心者の方でもすぐに実践できるよう、手順付きで詳しくご紹介していますので、今日中に問題を解決できる内容となっています。
こちらの記事もおすすめ
原因①:カレンダー連携の設定ミス
最新のZoomでは、従来の「カレンダーと連絡先の連携」ではなく、Zoom Scheduler機能からカレンダー連携を行います。
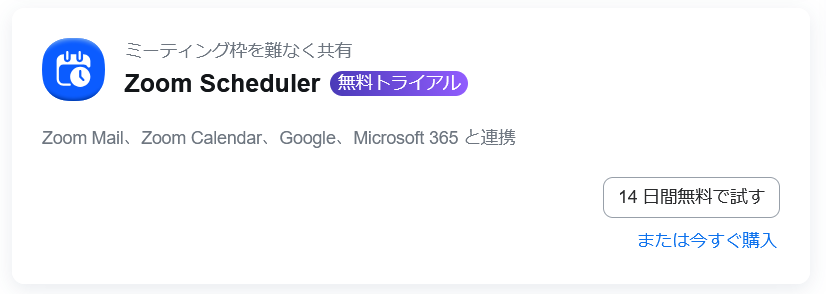
🔧 設定確認手順(最新)
- Zoomアプリまたはウェブにサインインし、「More」>「Scheduler」 またはウェブ左メニューの「Scheduler」を開く
- 表示されるScheduler画面でカレンダー連携設定をクリック
- Google/Office 365/Exchangeのいずれかを選び、認証&許可を実行
- 連携サービス名が表示されていることを確認して完了
この操作を行うことで、Zoomとカレンダーの双方向同期が有効になり、スケジュールが正しく反映されるようになります。
🔍 同期不具合と対策
- 双方向同期が無効になっていないか確認。無効の場合、Zoom側で編集したスケジュールがカレンダーに反映されません。
- 定期(リカーリング)ミーティングは日時が曖昧だと最後の1件しか表示されないケースあり。Zoomコミュニティでも報告されています。
原因②:アカウント設定や権限の問題
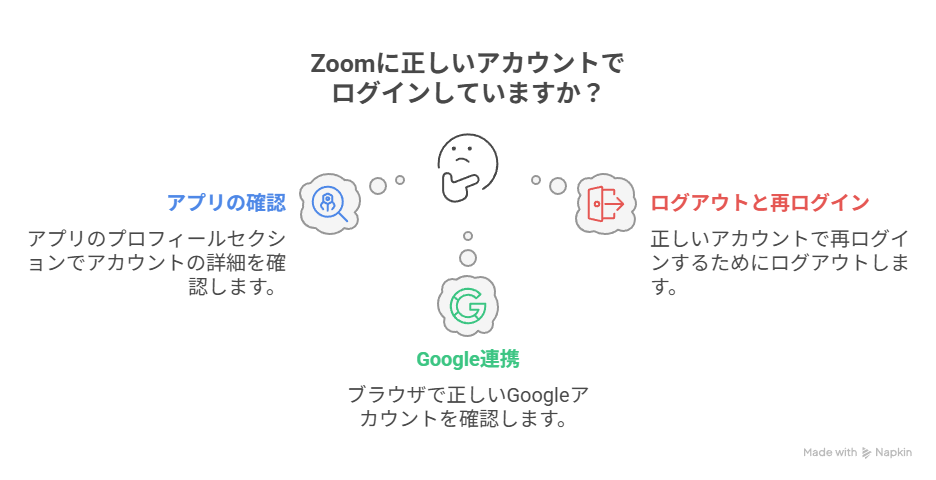
Zoomスケジュールが表示されない原因として、アカウント設定の不備や管理者権限の不足も考えられます。
特に複数のZoomアカウントを利用しているユーザーや、組織で管理されているアカウントでは設定の確認が不可欠です。
このセクションでは、アカウントの切り替え方法や、権限の確認手順について詳しく解説します。
👤 正しいアカウントでログインしているか確認
- Zoomに複数アカウントがある場合、間違ったアカウントでログインしていないか確認
- Zoomアプリの「プロフィール」からログアウト→正しいアカウントで再ログインを推奨
- Google連携でログインしている場合も、正しいGoogleアカウントであるかをブラウザ側からも再確認
間違ったアカウントでのログインは、スケジュールが「存在しない」ように見える原因になります。
🔐 アカウントの権限とロール設定をチェック
- 企業や教育機関のZoomライセンスを利用している場合、管理者により機能が制限されていることがあります
- Zoomウェブポータルで「ユーザー管理>ロール管理」から自分のロールを確認
- 「ミーティングのスケジュール」権限があるか、確認できない場合は管理者に問い合わせを
管理されているアカウントでの権限不足が原因の場合、自力での解決は難しいため、管理者対応が必要です。
こちらの記事もおすすめ
原因③:アプリやデバイス側の不具合
Zoomスケジュールが表示されない問題は、Zoomアプリ自体の不具合や、使用しているデバイス・ブラウザの環境設定に起因している場合もあります。
このセクションでは、アプリやデバイスのトラブルシューティング方法について詳しく紹介します。
🔄 Zoomアプリのアップデートと再起動
- Zoomアプリが最新版にアップデートされていない場合、不具合が残ることがあります
- 公式サイトまたはアプリストアで最新バージョンの確認・更新を行う
- 更新後は必ずアプリを再起動し、キャッシュの不整合を解消
一部のユーザーでは、アプリ再インストールが有効だったという報告もあります。
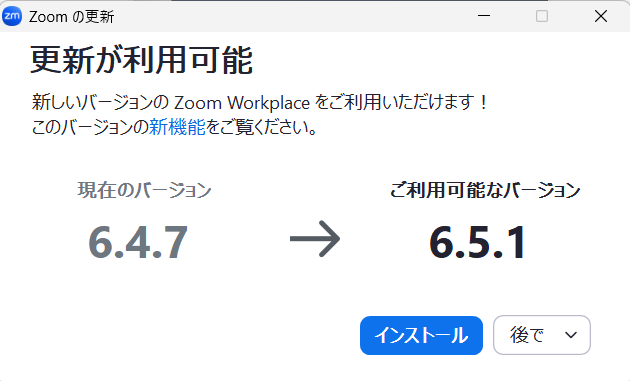
🌐 デバイス・ブラウザの互換性と設定確認
- 使用しているPC・スマートフォンのOSがZoomと互換性があるか確認
- ブラウザでZoomウェブを利用する場合、拡張機能が干渉するケースもあるため、一時的に無効化する
- Zoomの公式「システム要件」ページを参照し、自身の環境が対応しているかチェック
古いOSやブラウザ、拡張機能が原因で正しく表示されないケースもあるため、環境整備が重要です。
原因④:Zoom側の仕様や制限による表示不具合
Zoomスケジュールが表示されない現象は、ユーザーの操作ミスだけでなく、Zoomアプリやサービス自体の仕様・制限が影響しているケースもあります。
特にリカーリング(定期)ミーティングの扱いや、重複スケジュールの制限など、Zoom特有の仕様が要因となっている場合も少なくありません。

🔁 リカーリングミーティングの注意点
- 定期的に設定されたリカーリングミーティングは、直近の開催分しか表示されないことがある
- 「終了日時なし」で設定した場合、Zoomアプリ上で次の1回分のみが表示されるのが仕様
- Googleカレンダー等と連携しても、同期タイミングや上書き制御の問題で表示がずれる場合あり
この仕様はZoom公式コミュニティでも複数報告されており、回避するには日付を指定して定期設定するのが有効です。
📅 予定重複や「表示されない」バグの対応
- 同じ時間帯に別のミーティングが存在すると「予定が重複している」というエラーで非表示に
- 特定のミーティングが突然消えた場合、主催者のキャンセルやアカウント誤設定の可能性も
- Zoomアプリのキャッシュや設定ファイルの不具合により、表示の不整合が起きることもあり
いずれの場合も、表示されない会議の詳細を把握するには、Zoomウェブポータル側で確認するのが確実です。
この記事のまとめ
- カレンダー連携ミスやアカウント設定が主な原因
- Zoom特有の仕様で表示されないケースも多い
- 再ログインや環境確認で多くの問題は解決可能
こちらの記事もおすすめ



