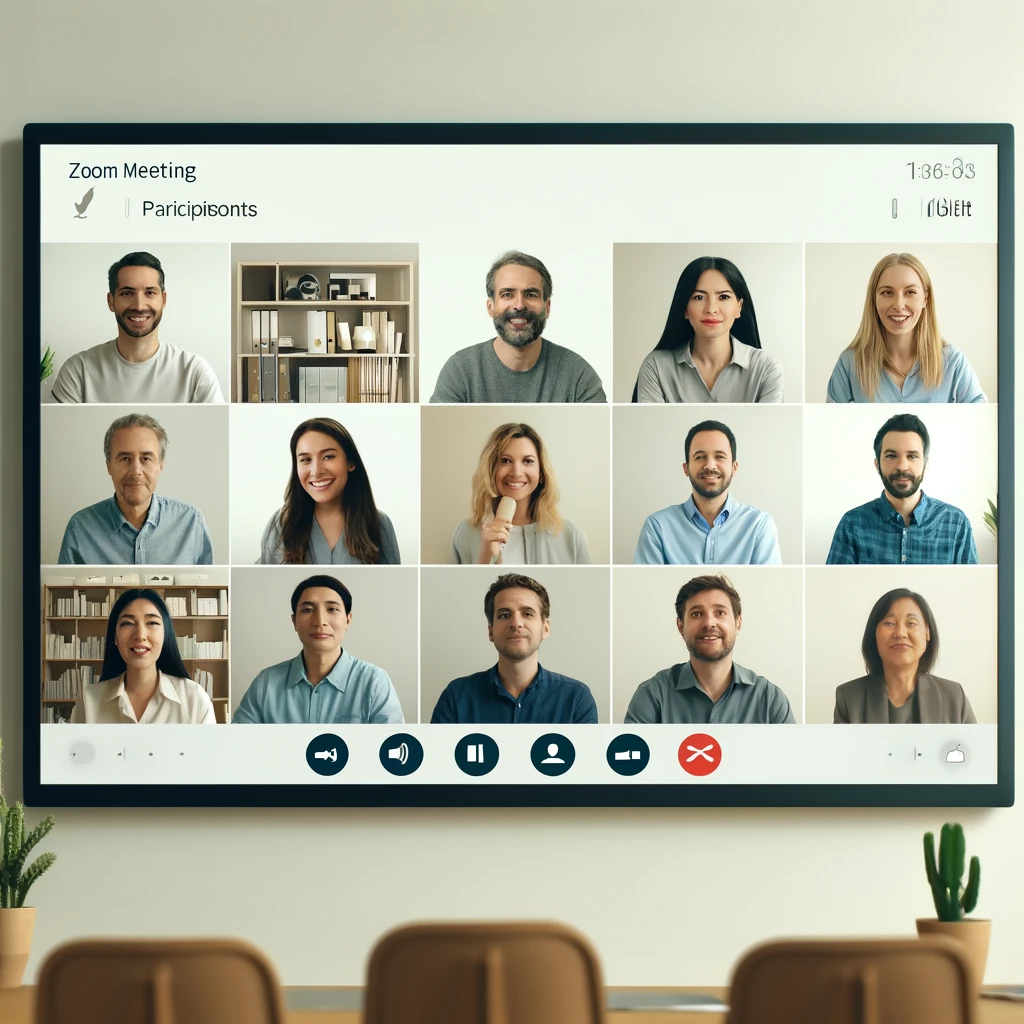Zoomミーティングに参加する際、スムーズな入室を確保するためには、いくつかの事前準備が重要です。
入室許可の設定やチャイムの管理、さらには入室前に名前を変更する方法を理解しておくことで、トラブルを避けることができます。
この記事では、Zoomの入室方法に関する基本的な手順と、入室時に直面する可能性のある問題への対処法を解説します。
関連記事:Zoomの主催者のやり方と変更方法、主催者不在時の対処法を解説!
関連記事:Zoomで楽しむ!大人数向けビデオゲームのおすすめ紹介
関連記事:Zoomでの部屋の作り方と部屋分けの方法を解説
この記事を読むとわかること
- Zoomミーティングにスムーズに入室するための基本手順
- 入室できないトラブルの対処方法と事前確認事項
- チャイム機能や名前変更の設定方法と活用法
Zoomの入室方法を確認しよう
Zoomミーティングにスムーズに参加するためには、基本的な入室手順を理解しておくことが重要です。
特に初めてZoomを利用する場合や、特定の設定が必要な場合には、事前の確認が欠かせません。
ここでは、Zoomミーティングの入室方法や、入室許可が必要な場合の対応方法について詳しく解説します。
Zoomミーティングの基本的な入室手順
Zoomミーティングに参加する際には、まずミーティングの招待リンクを受け取る必要があります。
招待リンクをクリックすると、自動的にZoomアプリが起動し、ミーティングへの入室が試みられます。
もしアプリがインストールされていない場合は、リンクからブラウザ経由で参加するか、アプリをダウンロードするように促されます。
入室の際には、事前に名前を入力する画面が表示されます。
この時点で名前を正確に入力することで、ホストに誰が参加しているかがわかりやすくなります。
入室許可が必要な場合の対応方法
一部のZoomミーティングでは、セキュリティのためにホストの入室許可が必要となる設定があります。
この場合、ミーティングに参加しようとすると、「ホストがあなたを承認するまで待機室でお待ちください」というメッセージが表示されます。
ホストが入室を許可すると、自動的にミーティングに参加できるようになります。
入室のタイミングや承認待ちの時間を短縮するために、名前の表記をわかりやすくしておくことが重要です。
もし、長時間待機しても許可されない場合は、ホストに直接連絡を取るか、チャット機能を活用して確認することをお勧めします。
Zoomに入室できない場合の対処法
Zoomミーティングに参加しようとしても、時には入室できないトラブルに直面することがあります。
このような問題に遭遇した際には、慌てずに原因を特定し、適切な対処を行うことが重要です。
ここでは、Zoomに入室できない場合の主な原因と、その解決策について説明します。
入室トラブルの原因とその解決策
Zoomに入室できない主な原因としては、インターネット接続の問題や、ミーティングIDやパスコードの入力ミスが挙げられます。
まず、インターネット接続を確認し、必要に応じてルーターの再起動や、他のデバイスでの接続確認を行いましょう。
また、ミーティングIDやパスコードが正しいかどうかを再確認することも重要です。
それでも解決しない場合、Zoomアプリの再起動や、デバイスの再起動を試みると、問題が解決することがあります。
入室エラーを避けるための事前確認事項
Zoomにスムーズに入室するためには、いくつかの事前確認事項を押さえておくことが有効です。
まず、Zoomアプリの最新バージョンがインストールされていることを確認しましょう。
古いバージョンを使用している場合、入室時にエラーが発生する可能性があります。
さらに、使用するデバイスのセキュリティソフトやファイアウォールがZoomのアクセスをブロックしていないかも確認が必要です。
これにより、スムーズな接続を確保し、入室トラブルを未然に防ぐことができます。
Zoomの入室時に名前を変更する方法
Zoomミーティングに参加する際、事前に名前を正しく設定することは、スムーズなコミュニケーションを図るために重要です。
特に、ビジネスや公式な場面では、正確な名前表記が信頼性の向上につながります。
ここでは、Zoomの入室前および入室後に名前を変更する方法について解説します。
入室前の名前変更手順
Zoomミーティングに入室する前に名前を変更したい場合、まずミーティングリンクをクリックします。
次に表示される入室画面で、「名前」欄に希望する名前を入力します。
この時点で正確な名前を入力することで、ホストや他の参加者に対する配慮ができます。
入力後、「ミーティングに参加」ボタンをクリックすると、その名前でミーティングに参加できます。
入室後に名前を変更する方法
もし入室後に名前を変更したい場合でも、簡単に対応できます。
まず、Zoom画面の右下にある「参加者」アイコンをクリックし、表示される参加者リストから自分の名前を見つけます。
次に、自分の名前にカーソルを合わせ、「名前の変更」を選択します。
ここで新しい名前を入力し、「OK」をクリックすると、即座に名前が変更されます。
この機能を利用することで、場面に応じた適切な名前を使用することができます。
Zoomの入室時にチャイムを管理する方法
Zoomミーティングにおいて、参加者が入室する際に鳴るチャイム音は、参加状況を把握するのに役立つ機能です。
特に大人数のミーティングや、重要な会議では、チャイム音を効果的に管理することで、進行をスムーズに行うことができます。
ここでは、Zoomでのチャイム機能の設定とその活用方法について説明します。
チャイム機能の設定と活用方法
Zoomミーティングのチャイム機能は、ホストの設定によりオンオフが可能です。
チャイムをオンにすると、参加者がミーティングに入室する際に、通知音が鳴るようになります。
この設定は、Zoomミーティングを開始する前に、ホストが「参加者とチャット」をクリックし、設定画面から「参加者が参加または退出する際に音を鳴らす」を選択することで有効化できます。
この機能は、重要な参加者が入室したことをすぐに把握したい場合や、ミーティングの進行を管理したいときに便利です。
チャイムのオンオフを状況に応じて変更する
Zoomミーティングの進行中に、状況に応じてチャイムをオンオフすることも可能です。
例えば、プレゼンテーション中など、集中が必要な場面では、チャイム音が邪魔になることがあります。
この場合、ホストはリアルタイムで設定を変更し、チャイムをオフにすることができます。
また、重要なセッションの前後では、再びチャイムをオンにして、参加者の動きを把握することが有効です。
このように、チャイムの管理は、ミーティングの状況に応じて柔軟に対応することが求められます。
Zoomの入室に関するまとめ
Zoomミーティングにスムーズに参加するためには、入室の基本的な手順を理解し、事前に準備を整えておくことが重要です。
特に、名前の事前設定や、入室許可が必要な場合の対応方法を把握しておくことで、ミーティングの開始をスムーズに進めることができます。
また、入室できないトラブルが発生した際には、インターネット接続やZoomアプリの設定を確認し、適切な対処を行いましょう。
さらに、チャイム機能の活用も、ミーティングの進行をサポートする重要な要素です。
チャイムのオンオフを状況に応じて調整することで、集中を妨げずに進行を管理することができます。
これらのポイントを押さえることで、Zoomミーティングにおいてより効率的で円滑なコミュニケーションが可能となるでしょう。
最後に、Zoomの入室に関連するすべての手順や設定を理解し、事前に確認することが成功の鍵です。
特に重要な会議やプレゼンテーションの前には、入室手順を再確認し、問題なく参加できる準備を整えておくことをお勧めします。
この記事のまとめ
- Zoomの入室手順と事前準備について学べる
- 入室できない場合の対処法が分かる
- 名前変更の方法とチャイム機能の設定が理解できる
- スムーズなミーティング参加のポイントが分かる
関連記事:Zoomの主催者のやり方と変更方法、主催者不在時の対処法を解説!
関連記事:Zoomで楽しむ!大人数向けビデオゲームのおすすめ紹介
関連記事:Zoomでの部屋の作り方と部屋分けの方法を解説