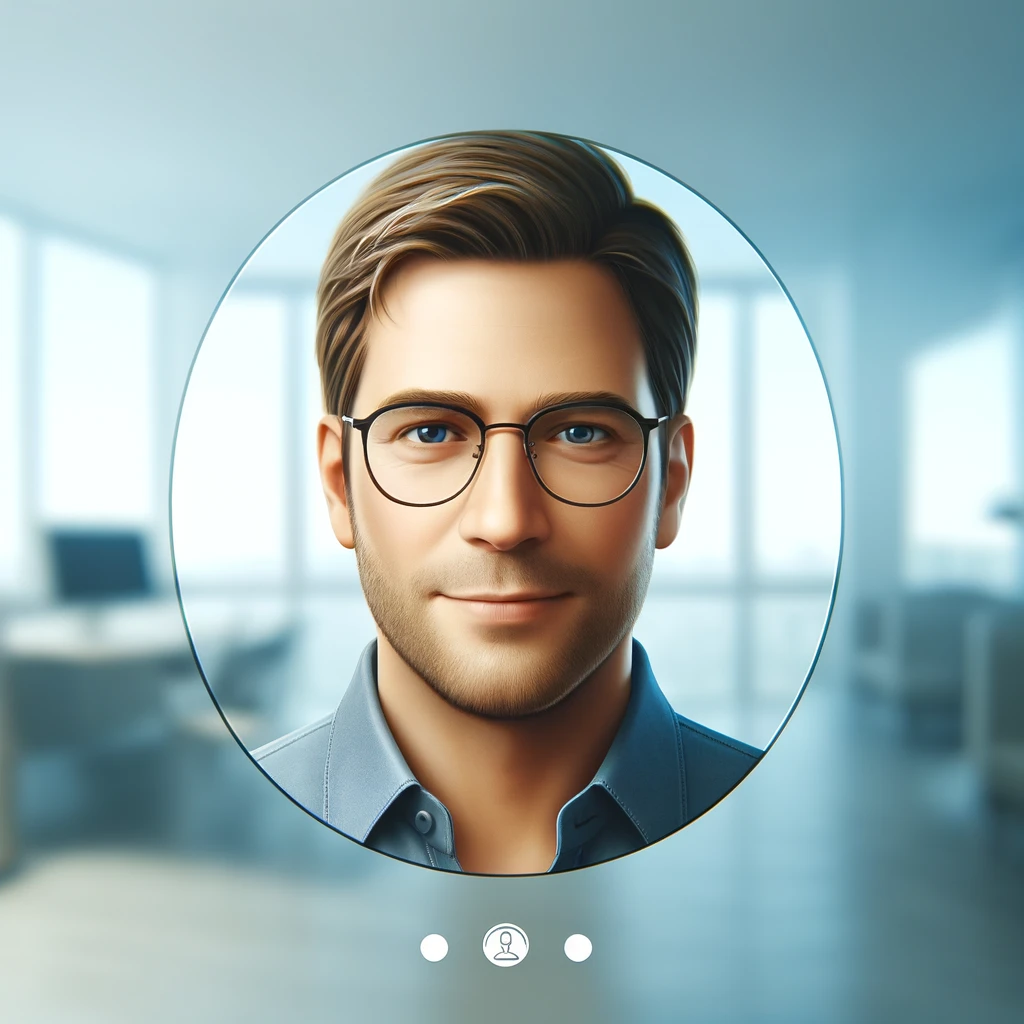Zoomのアイコンを自分好みにカスタマイズしたい、または初期設定に戻したいと思っていませんか?
この記事では、Zoomのアイコンの変更、初期化、そして設定方法について詳しく解説します。
ステップごとに丁寧に説明するので、初心者の方でも簡単に設定変更が可能です。
Zoomをより便利に、そして楽しく使用するためのカスタマイズ方法を見ていきましょう。
設定のポイントと注意点も併せてご紹介します。
さっそく、Zoomのアイコンを自分好みに変える方法から見ていきましょう。
関連記事:Zoomプロフィール画像の削除:誰でもできる簡単操作
関連記事:Zoomチャット履歴の保存・確認方法:ビジネスに役立つコツ
関連記事:Zoomの背景ぼかし機能:設定から解決までの全ガイド
この記事を読むとわかること
- Zoomのアイコン変更・初期化・設定方法の詳細ガイド。
- 設定変更時の注意点とトラブルシューティング。
- プロフェッショナルなオンラインプレゼンスを保つためのチェックリスト。
Zoomアイコンのカスタマイズ方法
Zoomでのミーティングが日常的になる中、自分のアイコンをカスタマイズすることは、個性を表現する素晴らしい方法です。
アイコンの変更はZoomのウェブサイトまたはアプリから簡単に行えます。
まず、Zoomにログインし、プロフィールセクションへ移動します。
プロフィール画像の部分にある「編集」ボタンをクリックすることで、画像をアップロードまたは変更できます。
画像を選択した後、Zoomでは画像のトリミングやサイズ調整が可能です。
この工程を通じて、最も魅力的な部分をプロフィール画像として設定できます。
アイコン変更の基本ステップ
Zoomのアイコン変更には以下のステップが含まれます:
- Zoomにアクセスし、アカウントにログインする。
- 右上の自分の名前または既存のアイコンをクリックし、「マイプロフィール」を選択する。
- 「プロフィール画像」のセクションを見つけ、「画像を変更」をクリックする。
- コンピュータから新しい画像を選択、またはドラッグ&ドロップする。
- 画像を適切にトリミングし、「保存」をクリックする。
これで、新しいアイコンがZoomプロフィールに適用されます。
アイコン変更時のおすすめデザイン
プロフィール画像を選ぶ際は、以下の点を考慮すると良いでしょう:
- 明るく、はっきりとした画像を選ぶことで、他の参加者に良い印象を与えることができます。
- 顔が中心に来るようにトリミングすることで、視認性を高めることが可能です。
- プロフェッショナルな設定では、ビジネスライクな写真を、カジュアルなミーティングでは趣味やペットなどの楽しい画像を選ぶと良いでしょう。
アイコンは第一印象を左右するため、状況に応じて最適な画像を選ぶことが重要です。
Zoomアイコンを初期設定に戻す方法
Zoomのプロフィールアイコンを初期設定に戻したい場合も、いくつかのステップを踏むことで簡単に設定変更が可能です。
初期設定に戻すことで、標準のプロフィール画像を再利用することができます。
これは特に、カスタム画像が不適切であったり、単に新しい画像に変更したい場合に有効です。
初期化の手順は非常にシンプルで、数分で完了します。
初期化のステップバイステップ
Zoomアイコンを初期設定に戻す方法は以下の通りです:
- Zoomにログインし、「プロフィール」セクションにアクセスします。
- プロフィール画像の下にある「画像を削除」または「画像をリセット」のオプションをクリックします。
- 確認メッセージが表示されたら、「はい」を選択してプロセスを完了させます。
これで、プロフィール画像がZoomのデフォルトのアイコンに戻ります。
初期化後の確認ポイント
アイコンを初期設定に戻した後、いくつかのポイントを確認することが重要です:
- プロフィール画像が正しくデフォルトに戻っているか、確認してください。
- 他のアカウント設定に影響がないかも併せてチェックしましょう。
- 変更が全てのデバイスに反映されているかを確認するため、異なるデバイスからもログインしてみてください。
これらのステップを踏むことで、トラブルを避けつつスムーズにアイコンを初期設定に戻すことができます。
Zoomアイコンの設定変更を行う際の注意点
Zoomのアイコン設定を変更する際には、いくつかの注意点を把握しておくことが重要です。
適切な画像の選択から、設定後のトラブルシューティングまで、細心の注意を払って操作を行いましょう。
ここでは、Zoomアイコンを設定変更する際の具体的な注意点と、もし問題が生じた場合の対処法を解説します。
アイコン設定の詳細
アイコンを設定する際の注意点は以下の通りです:
- プロフィール画像は公序良俗に反しないものを選び、他人を不快にさせない内容であることが大切です。
- 画像のファイル形式(JPEG、PNGなど)やサイズにも注意し、Zoomの規定に合ったものを使用してください。
- 職場や学校などの公式の場では、プロフェッショナルな写真を使用することが望ましいです。
これらの基準を満たすことで、Zoomの使用中に問題が発生することを防げます。
変更後のトラブルシューティング
アイコン変更後に問題が発生した場合の対処法は以下の通りです:
- 変更が反映されない場合は、一度ログアウトしてから再度ログインしてみてください。
- 画像が適切に表示されない場合は、画像のフォーマットやサイズを再確認し、必要に応じて再アップロードしてください。
- 設定の変更がグループや会議に反映されない場合は、Zoomのサポートセンターに問い合わせることも一つの手段です。
これらの対策を講じることで、多くの問題を解決できます。
まとめ
この記事では、Zoomのアイコンのカスタマイズ方法、初期設定に戻すプロセス、設定変更時の注意点について詳しく解説しました。
これらの情報を活用することで、Zoomの使用体験をより個性的かつ効果的にすることが可能です。
適切なプロフィール画像は、オンラインでのプレゼンスを強化し、ミーティングの参加者に好印象を与える重要な要素です。
Zoomアイコン変更の最終チェックリスト
以下のチェックリストを参考に、アイコン変更をスムーズに進めましょう:
- 画像はクリアでプロフェッショナルなものを選ぶ
- 公序良俗に反する内容は避ける
- 設定後は全デバイスでの表示を確認する
- トラブルがあれば、適切に対処する
これらを守ることで、Zoomでのコミュニケーションがより充実します。
よくある質問とその回答
Q1. アイコンの変更はどれくらいの頻度で行うべきですか?
A1. アイコンは個人の判断によりますが、季節ごとやイベントごとに更新すると新鮮さが保てます。
Q2. アイコン変更に最適な画像サイズは?
A2. Zoom推奨の画像サイズは、最小でも600×600ピクセルです。クリアな画像を選ぶことが重要です。
Q3. 変更後に画像が正しく表示されないのはなぜ?
A3. 画像のファイル形式やサイズが原因である可能性が高いです。推奨される形式とサイズに合わせてアップロードしてください。
このガイドを参考に、Zoomでのアイコン変更を楽しんでください。
問題が発生した場合には、上記のトラブルシューティングのセクションを再度確認し、適切に対応してください。
この記事のまとめ
- Zoomのアイコン変更は、個性を表現し好印象を与える手段。
- アイコンのカスタマイズ、初期化、再設定の方法を詳細に説明。
- 設定変更時の注意点と、問題発生時のトラブルシューティング方法。
- プロフェッショナルな画像選択のチェックリストを提供。
関連記事:Zoomプロフィール画像の削除:誰でもできる簡単操作
関連記事:Zoomチャット履歴の保存・確認方法:ビジネスに役立つコツ
関連記事:Zoomの背景ぼかし機能:設定から解決までの全ガイド