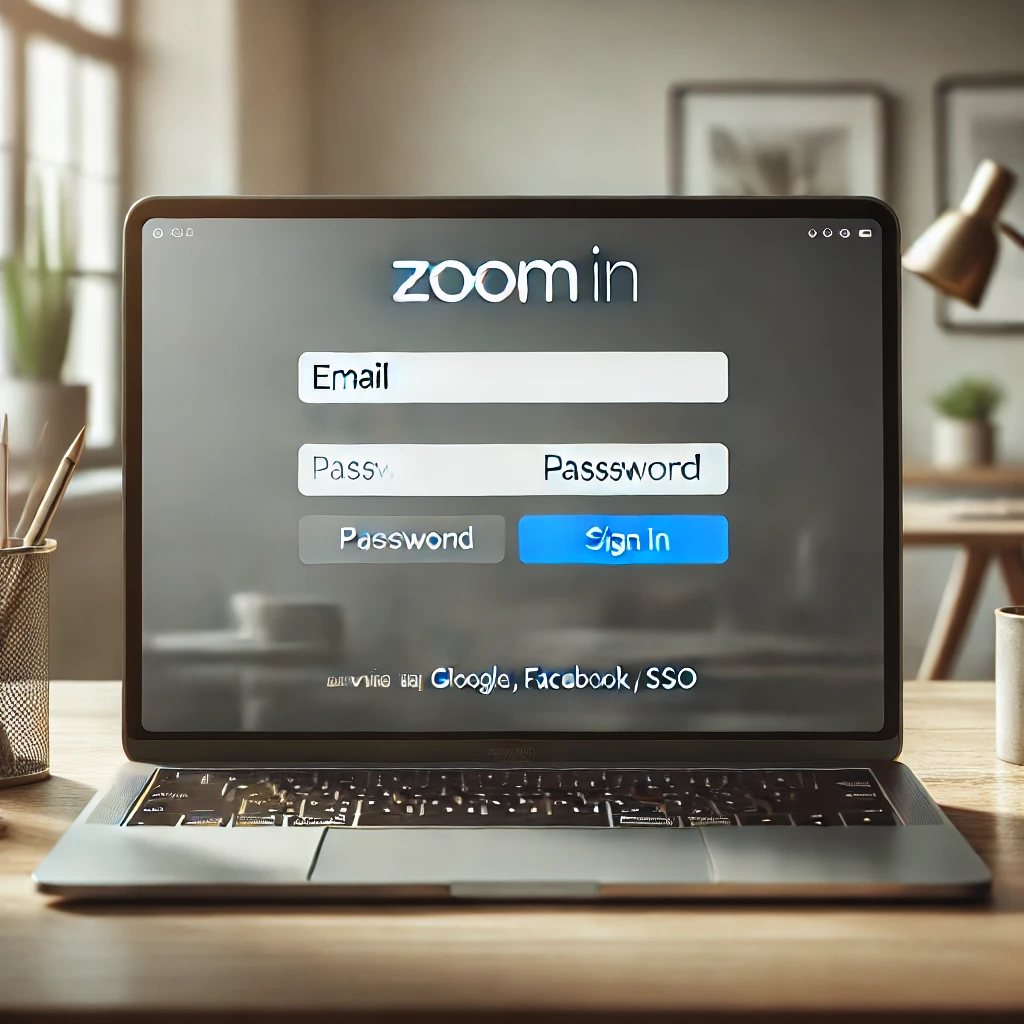Zoomを利用してオンライン会議やセミナーに参加する際、Zoom IDは欠かせない要素です。
本記事では、Zoom IDを使った参加方法、IDの発行手順、そして固定する方法について詳しく解説します。
これからZoomを活用しようと考えている方や、IDに関する疑問を解消したい方に役立つ情報をお届けします。
関連記事:Zoomライセンス完全ガイド:ユーザー登録から解約まで
関連記事:Zoom クラウドレコーディング 保存期間の全て
関連記事:Zoomで楽しむ!大人数向けビデオゲームのおすすめ紹介
この記事を読むとわかること
- Zoom IDでのミーティング参加手順を理解できる。
- Zoom IDの発行方法と確認手順を学べる。
- 固定IDの利用方法とその利便性について理解できる。
Zoom IDでの参加方法とは?
Zoomを利用して会議やウェビナーに参加する際、Zoom IDを使った参加方法は最も一般的で簡単な方法です。
このIDを正確に入力することで、指定された会議に迅速に参加できます。
ここでは、具体的な参加手順と参加前に確認しておくべき設定について説明します。
Zoom IDを使ってミーティングに参加する手順
Zoom IDを使ったミーティングへの参加は、以下の手順で行います。
- Zoomアプリを起動します。
- ホーム画面の「参加」ボタンをクリックします。
- 表示されるウィンドウにミーティングのZoom IDを入力し、「参加」をクリックします。
- パスコードが求められる場合は、主催者から提供されたパスコードを入力します。
- ミーティングに参加します。
これで、簡単にZoomミーティングに参加することができます。
IDの入力ミスがないように注意しましょう。
参加前に確認すべき設定
Zoomミーティングに参加する前に、以下の設定を確認しておくとスムーズな参加が可能です。
- 名前の表示:参加時に表示される名前を事前に設定しておきましょう。
- ビデオと音声の設定:参加時にビデオやマイクが正しく設定されているか確認します。
- ミュートの状態:参加時にミュートになっているか、または解除されているかを確認します。
これらの設定を確認することで、ミーティング参加後のトラブルを避けることができます。
Zoom IDの発行方法を解説
Zoomを利用する際、ミーティングIDを発行する手順を理解しておくことは非常に重要です。
特に、主催者としてミーティングを開催する場合、IDの発行が必須です。
ここでは、Zoom IDの作成手順と、発行後のIDの確認方法について詳しく解説します。
Zoom IDの作成手順と必要事項
ZoomでミーティングIDを発行する際の手順は以下の通りです。
- Zoomアカウントにログインし、「スケジュール」をクリックします。
- ミーティングのタイトル、開始日時、持続時間を設定します。
- ミーティングIDの選択で、「自動生成」または「個人ミーティングID」を選びます。
- その他、パスコードや待機室などの設定を行います。
- 「保存」をクリックし、ミーティングIDが発行されます。
この手順を踏むことで、ZoomミーティングのIDが発行され、参加者に共有できるようになります。
一度発行したIDの確認方法
発行したZoom IDを確認する方法も押さえておきましょう。
- Zoomアカウントにログイン後、サイドメニューの「ミーティング」をクリックします。
- 過去または今後のミーティング一覧から、確認したいミーティングを選択します。
- ミーティング詳細画面で、発行されたIDを確認できます。
- 必要に応じて、このIDをコピーし、再度参加者に共有することが可能です。
このプロセスにより、発行済みのIDを簡単に確認し、適切に管理することができます。
Zoom IDを固定するメリットと手順
Zoomを定期的に利用する場合、Zoom IDを固定することには多くのメリットがあります。
毎回新しいIDを発行する手間を省き、参加者にもわかりやすくなります。
ここでは、固定IDの利点と具体的な設定手順について説明します。
固定IDの利用シーンとメリット
固定IDを利用することで、以下のようなシーンで便利です。
- 定期的な会議やセミナーで、同じ参加者が集まる場合。
- 社内ミーティングやプロジェクト会議など、頻繁に開催される会議。
- 個別の相談やセッションなど、定期的に同じ相手とコミュニケーションを取る際。
これにより、参加者は毎回新しいIDを確認する必要がなくなり、時間の節約や混乱の防止に繋がります。
Zoom IDを固定する手順
Zoom IDを固定するには、以下の手順を行います。
- Zoomにログインし、「個人ミーティングID (PMI)」を確認します。
- PMIを固定IDとして使用するために、ミーティングのスケジュール設定画面で「個人ミーティングID」を選択します。
- 必要な設定を行い、「保存」をクリックします。
- 今後、このIDを使ってミーティングを開催すれば、自動的に固定IDが使用されます。
この設定を行うことで、毎回同じIDでミーティングを開催できるため、繰り返し使用する場合に非常に便利です。
ZoomのIDの発行と固定方法のまとめ
本記事では、ZoomのIDを利用した参加方法、IDの発行手順、そして固定する方法について詳しく解説しました。
Zoom IDは、ミーティングのスムーズな進行において重要な役割を果たします。
この知識を活用し、オンラインミーティングをさらに便利に、効率的に利用しましょう。
Zoom IDを使って参加する際は、正確なIDの入力が求められます。
IDを発行する手順も簡単で、必要な設定を行えば誰でもすぐにミーティングを開催できます。
また、固定IDを利用することで、繰り返し利用するミーティングにおいては利便性が大いに向上します。
これらの手順をしっかりと理解し、今後のZoom利用に役立ててください。
特に、定期的なミーティングを開催する場合は、固定IDの活用をお勧めします。
皆さんのZoom利用がさらに快適なものになることを願っています。
この記事のまとめ
- Zoom IDでの参加方法を詳しく学べる。
- Zoom IDの発行手順が理解できる。
- 固定IDの利点と設定方法がわかる。
- Zoomを使う際の便利なポイントを押さえられる。
関連記事:Zoomライセンス完全ガイド:ユーザー登録から解約まで
関連記事:Zoom クラウドレコーディング 保存期間の全て
関連記事:Zoomで楽しむ!大人数向けビデオゲームのおすすめ紹介