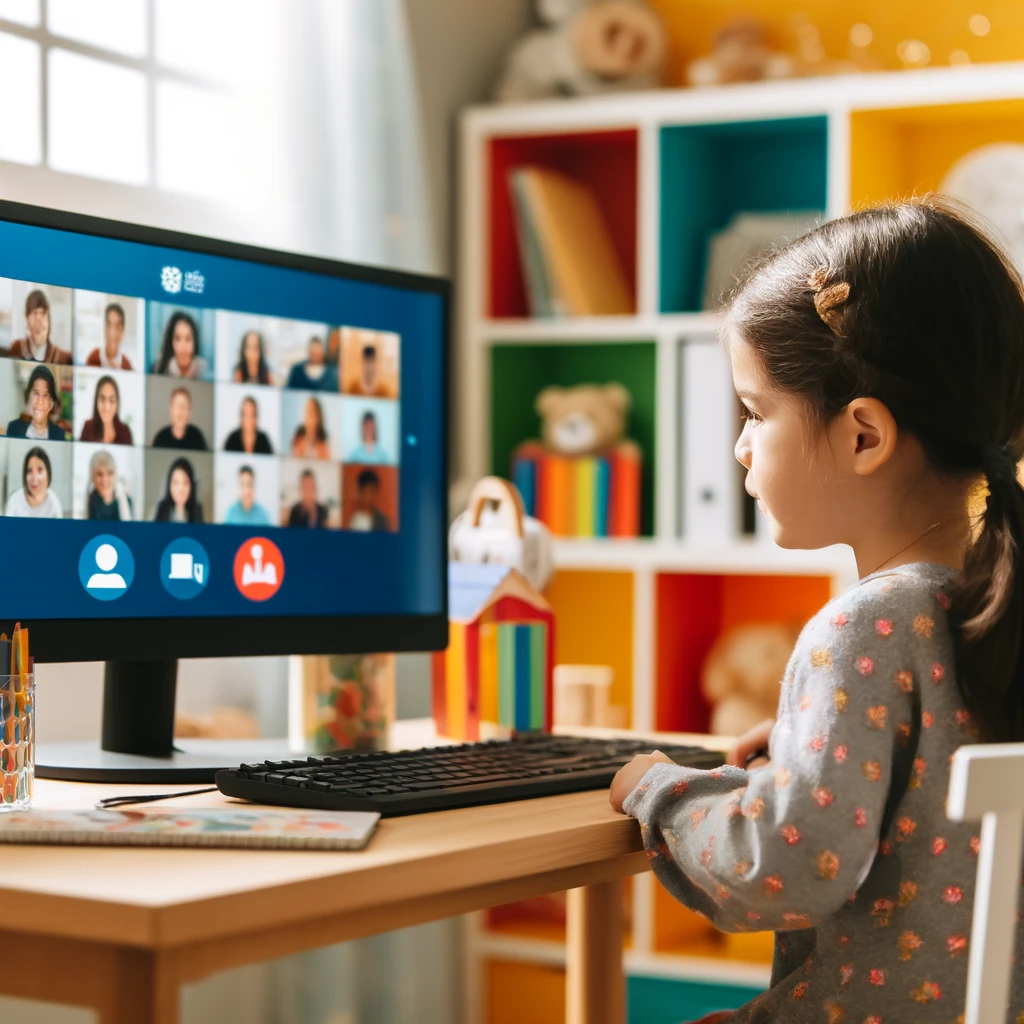Zoomミーティングでのカメラ操作について不安はありませんか?
カメラの切り替え、映像の反転、PCでのカメラテストの方法を簡単に解説します。
これを読めば、Zoom会議でのプレゼンテーションがよりスムーズに、そして効果的に行えるようになります。
関連記事:面接前のZoom準備!何分前にログインすればいい?
関連記事:スマホでZoomを1人でテストする方法!簡単チェックリスト
関連記事:Zoomの背景ぼかし機能:設定から解決までの全ガイド
この記事を読むとわかること
- Zoomのカメラ切り替え、映像反転、カメラテストの具体的な方法。
- カメラ操作による会議の質の向上と、映像反転の視覚効果。
- トラブルシューティングを含む、事前のカメラテストの重要性。
Zoomでカメラを切り替える方法
Zoomミーティングでは、参加者が使用するカメラを自由に切り替えることが可能です。
内蔵カメラと外部カメラの切り替え方法をマスターすれば、より多様なシチュエーションに対応できます。
ここでは、その切り替え方について詳しく説明します。
外部カメラと内蔵カメラの切り替え
多くのラップトップには内蔵カメラが備わっていますが、より高い画質が求められる場合や広範囲をカバーしたい場合には外部カメラが推奨されます。
Zoomで外部カメラに切り替えるには、まず外部カメラをPCに接続します。
次に、Zoomの設定メニューから「ビデオ」タブを選択し、カメラオプションで接続したカメラを選びます。
Zoomアプリとシステム設定を使った切り替え手順
Zoomアプリ内でカメラを切り替える場合、ミーティング中の画面下部にある「ビデオ」アイコンの隣に表示される矢印をクリックし、「ビデオの設定」へ進みます。
ここで「カメラ」セクションを見つけ、ドロップダウンリストから使用したいカメラを選択してください。
これにより、ミーティング中にも簡単にカメラを切り替えることができます。
この方法で、Zoomミーティングにおけるカメラ操作がより柔軟に行えるようになります。次に、映像を反転する方法を見ていきましょう。
Zoomでカメラの映像を反転する方法
Zoomでのプレゼンテーションや会議中に、自分の映像を反転させることができます。
これは特にプレゼンテーション時に便利で、映像が他の参加者に正しく表示されるようにするために役立ちます。
映像反転の設定方法について解説します。
ミラー効果の設定とその利点
Zoomのミラー効果は、自分が見る映像と参加者が見る映像が異なるようにする機能です。
これにより、文字が入った服や看板などを映した際に、文字が反転してしまうのを防ぎます。
設定方法は簡単で、Zoomの「ビデオの設定」から「ミラー効果を有効にする」を選択するだけです。
この機能をオンにすると、カメラの映像が左右反転され、より自然に見えるようになります。
実際の反転操作手順
Zoomアプリで映像を反転させたい場合は、まず設定メニューを開き、「ビデオ」タブを選択します。
次に、「マイビデオ」セクションを見つけ、「マイビデオをミラーする」のチェックボックスをオンにします。
この設定を有効にすることで、自分の映像が左右反転され、他の参加者には正しい方向で表示されます。
反転させることの利点は、特に教育的なプレゼンテーションや説明会で役立ち、視覚的な誤解を防ぐことができます。
これでZoomでの映像反転の設定が完了しました。
次に、PCでZoomカメラテストを行う方法をご説明します。
PCでZoomカメラテストを行う方法
Zoomミーティングに参加する前に、カメラが正しく機能しているかどうかを確認することは非常に重要です。
PCでZoomカメラテストを行う方法を紹介しますので、事前にトラブルを防ぎ、スムーズなミーティングを実現しましょう。
カメラテストを行う前の準備
カメラテストを始める前に、カメラがPCに正しく接続されていることを確認してください。
内蔵カメラの場合は特に準備は必要ありませんが、外部カメラを使用する場合は、USBポートにしっかりと接続されているかチェックしましょう。
また、カメラが他のアプリケーションに使用されていないことを確認するため、不要なアプリケーションは事前に閉じておくことが推奨されます。
テストの実施方法とトラブルシューティング
Zoomアプリを開いて「設定」または「プロフィール画像」をクリックし、「ビデオ」タブを選択します。
ここで、ビデオのプレビューが表示されるはずです。プレビュー画面で自分の映像を確認し、カメラが正しく動作しているかをチェックしてください。
映像が表示されない場合は、カメラが正しく接続されているか再確認し、PCの再起動を試みるなどのトラブルシューティングを行います。
カメラの問題が解決しない場合は、Zoomのサポートページやカメラメーカーのトラブルシューティングガイドを参照すると良いでしょう。
これで、PCでのZoomカメラテスト方法についての説明は完了です。
次に、すべてのポイントをまとめておさらいしてみましょう。
まとめ:Zoomカメラ操作のポイント
Zoomでのカメラ操作をマスターすることで、オンラインミーティングやプレゼンテーションがより効果的に、スムーズに進行します。
ここでは、カメラの切り替え、映像の反転、カメラテストのポイントを簡潔にまとめてお伝えします。
カメラの切り替えは、ミーティングの質を向上させるために重要です。
外部カメラを利用する場合は、適切な設定と接続を確認することが必須です。
また、映像を反転させることによって、プレゼンテーションの質を高め、視覚的な混乱を避けることができます。
さらに、ミーティング開始前には必ずカメラのテストを行うことで、技術的な問題を事前に解消しておくことができます。
Zoomの設定メニューを活用して、カメラが正しく機能しているかを確認しましょう。
トラブルが発生した場合は、カメラの接続を再確認したり、PCを再起動するなどの基本的なトラブルシューティングを忘れずに行ってください。
これらのステップを踏むことで、Zoomを使用したコミュニケーションが格段に向上します。
カメラ操作のスキルを身につけることは、オンラインでのプロフェッショナルな振る舞いに直結し、印象を良くするためにも非常に有効です。
この記事のまとめ
- Zoomでカメラを切り替える方法とその手順。
- 映像を反転させる利点と操作方法。
- PCでのカメラテストの実施方法とトラブルシューティング。
関連記事:面接前のZoom準備!何分前にログインすればいい?
関連記事:スマホでZoomを1人でテストする方法!簡単チェックリスト
関連記事:Zoomの背景ぼかし機能:設定から解決までの全ガイド