この記事を読むとわかること
- iPhoneでZoom Cloud Meetingsが出てこない原因
- アプリが見つからない時の3つの対処法
- App Storeの不具合やiOS設定の確認方法
iPhoneでZoom Cloud Meetingsが出てこない。
「アプリをインストールしたはずなのに見つからない」とお困りではありませんか?
本記事では、iPhoneでZoom Cloud Meetingsアプリが表示されない原因を徹底解説し、すぐに試せる3つの対処法を紹介します。
App Storeの不具合やiOS設定の問題、アプリの非表示など、さまざまな要因に対応した具体的な解決方法を掲載。
また、App Storeで「Zoom」が検索しても見つからない理由や、正しいアプリの見分け方についても解説します。
初めての方でも安心して対応できるように、画像付きで丁寧に手順を紹介しているので、ぜひ参考にしてください。
こちらの記事もおすすめ
Zoom Cloud Meetingsが出てこない原因とは?
iPhoneでZoom Cloud Meetingsが出てこない現象には、いくつかの典型的な原因が存在します。
App Storeで検索してもアプリが見つからない、インストールしたはずなのに表示されないといったトラブルは、設定やシステムの状態によって引き起こされることがほとんどです。
このセクションでは、よくある3つの代表的な原因について順に解説していきます。
1つ目はApp Storeで誤って別のアプリをインストールしてしまっているケース。
2つ目は、iOSのバージョンが古く、Zoomアプリの要件を満たしていないケース。
そして3つ目が、iPhoneのストレージ不足やApp Storeの不具合によりインストールが正常に完了していないケースです。
それぞれの原因に対して、どのように確認・対応すべきかを詳しく掘り下げていきます。
App Storeで正しいZoomアプリを見つけられていない
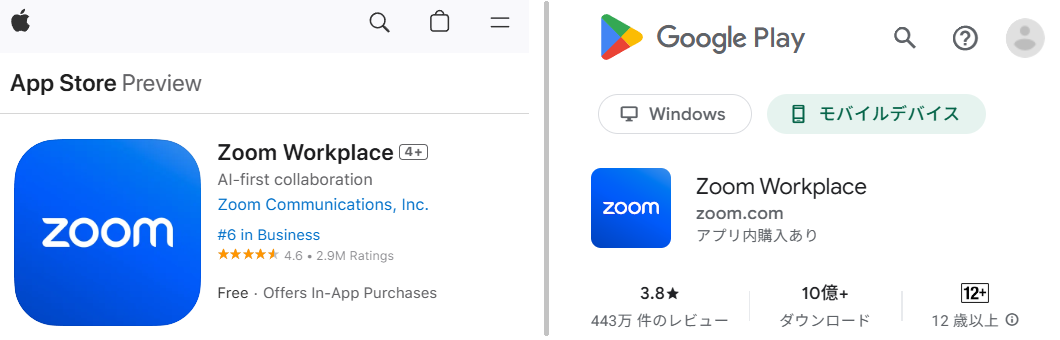
「Zoom」で検索すると、似たような名前のアプリが複数表示されるため、間違って違うものをダウンロードしているケースがよくあります。
正しいZoomアプリは、提供元がZoom Video Communications, Inc.であることを確認してください。
また、アイコンが青色のカメラマークである点も識別のポイントです。
万が一間違ったアプリを入れていた場合は、削除して正しいアプリを再インストールする必要があります。
iOSのバージョンが対応していない
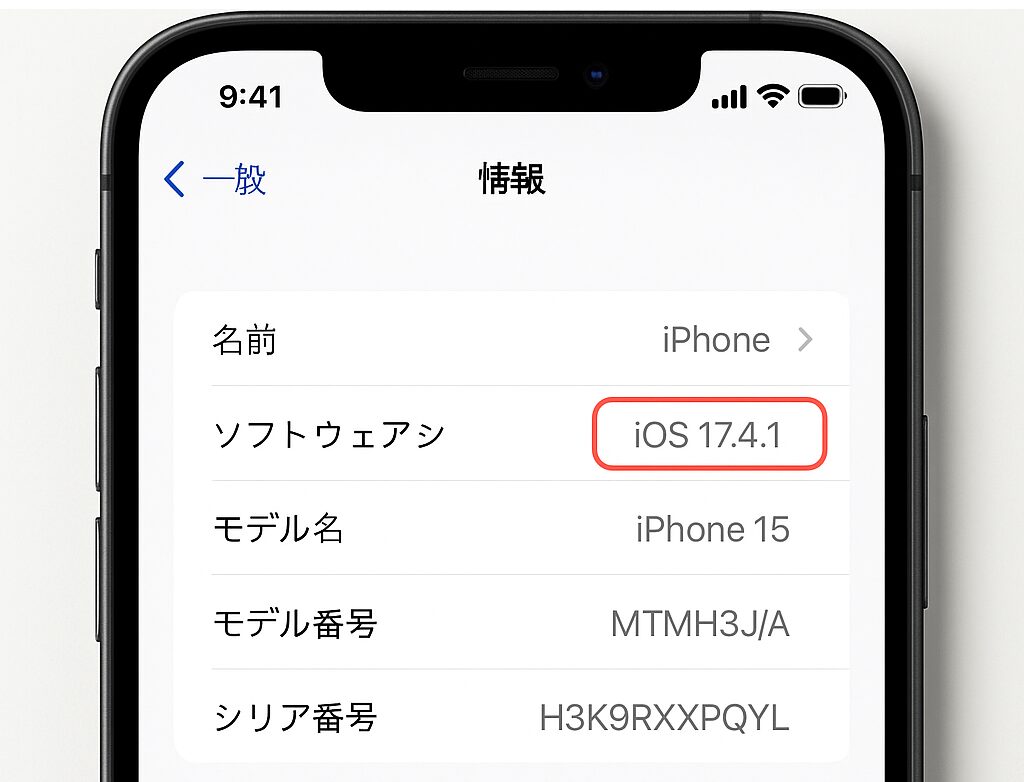
Zoom公式によると、iPhoneではiOS 13.0以降でないとアプリが正常に動作しない場合があります。
iPhoneの設定アプリから「一般」→「情報」をタップし、現在のiOSバージョンを確認してください。
もし古いバージョンを使用している場合は、Wi-Fi接続のうえ「ソフトウェア・アップデート」から最新バージョンへ更新しましょう。
ストレージ不足やApp Storeの不具合
iPhoneの空き容量が不足していると、アプリのインストールが途中で失敗したり、インストール済みでも正しく表示されないことがあります。
また、App Store側のキャッシュエラーや一時的な不具合により検索結果が正しく表示されない場合も。
このようなときは、iPhoneを再起動する、App Storeを強制終了して再起動するなどの対処を行いましょう。
ストレージに関しては、設定アプリの「iPhoneストレージ」で空き容量を確認し、不要なアプリやデータを削除するのがおすすめです。
こちらの記事もおすすめ
Zoomアプリが出てこない時の対処法3選
iPhoneでZoom Cloud Meetingsが出てこない原因が分かったら、次に大切なのは具体的な解決策を実行することです。
ここでは、誰でも簡単にできる効果的な対処法を3つに絞って紹介します。
すべての方法を順番に試すことで、ほとんどのケースは解決可能です。
アプリの再インストール、iPhoneの再起動、そしてApp Storeの不具合解消の3ステップを中心に構成しています。
特別なスキルやツールは不要で、短時間で改善が見込める方法ですので、焦らず1つずつ実践してみてください。
1. Zoomアプリを一度削除して再インストールする
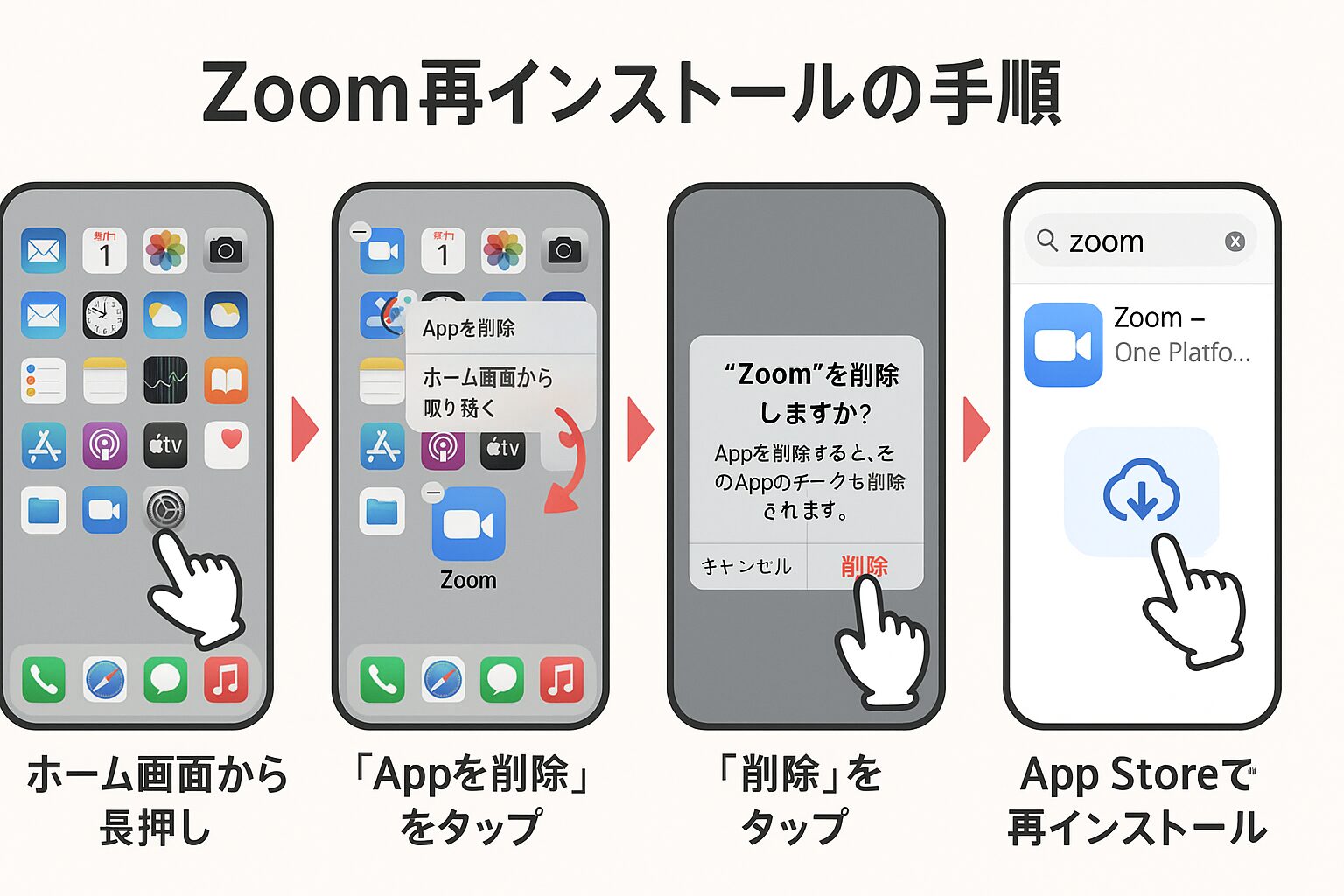
最も確実な方法は、インストール済みのZoomアプリを一度削除し、再インストールすることです。
ホーム画面でZoomアプリのアイコンを長押しし、「Appを削除」を選んでください。
その後、App Storeを開いて「Zoom Cloud Meetings」と検索し、再度インストールします。
提供元がZoom Video Communications, Inc.であることを確認してからインストールしましょう。
2. iPhoneを再起動してシステムをリフレッシュする
システムの一時的な不具合でアプリが表示されないケースも多くあります。
iPhoneを再起動することで、内部エラーがリセットされ、アプリが正常に表示されるようになることがあります。
再起動の方法は、iPhoneのモデルによって異なるため、Apple公式の再起動手順に従ってください。
3. App Storeのキャッシュをクリアする
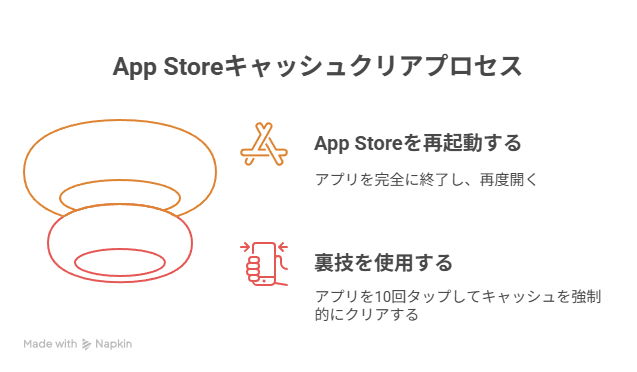
App Storeにキャッシュが溜まっていると、検索結果が正しく表示されないことがあります。
App Storeを一度完全に終了し、再度立ち上げることでキャッシュをクリアできます。
また、App Storeアプリを10回連続でタップすることで強制的にキャッシュを削除する裏技も知られています。
これにより、検索機能の不具合が改善されることがあります。
Zoomアプリを正しく使うための基本設定ガイド
ZoomアプリがiPhoneに無事インストールされていても、初期設定を正しく行わないとビデオ会議やミーティングがスムーズに開始できません。
このセクションでは、Zoomのアカウント作成から基本設定、カメラやマイクの確認まで、使い始めに必要なポイントを一つずつ解説していきます。
Zoomの使い方が初めてという方でも、この記事を読みながら進めれば問題ありません。
会議にスムーズに参加できるよう、事前に必要な準備を整えておきましょう。
Zoomを快適に使うための第一歩として、基本操作を身につけてください。
アカウント作成とサインイン方法
Zoomを利用するにはアカウントが必要です。
アプリを起動後、「サインアップ」ボタンからメールアドレス、Googleアカウント、またはFacebookアカウントを使って登録が可能です。
登録後、メールで送信される確認リンクをクリックすることでアカウントが有効化されます。
サインイン後は、アカウントの設定画面に進むことができます。
カメラとマイクの設定確認
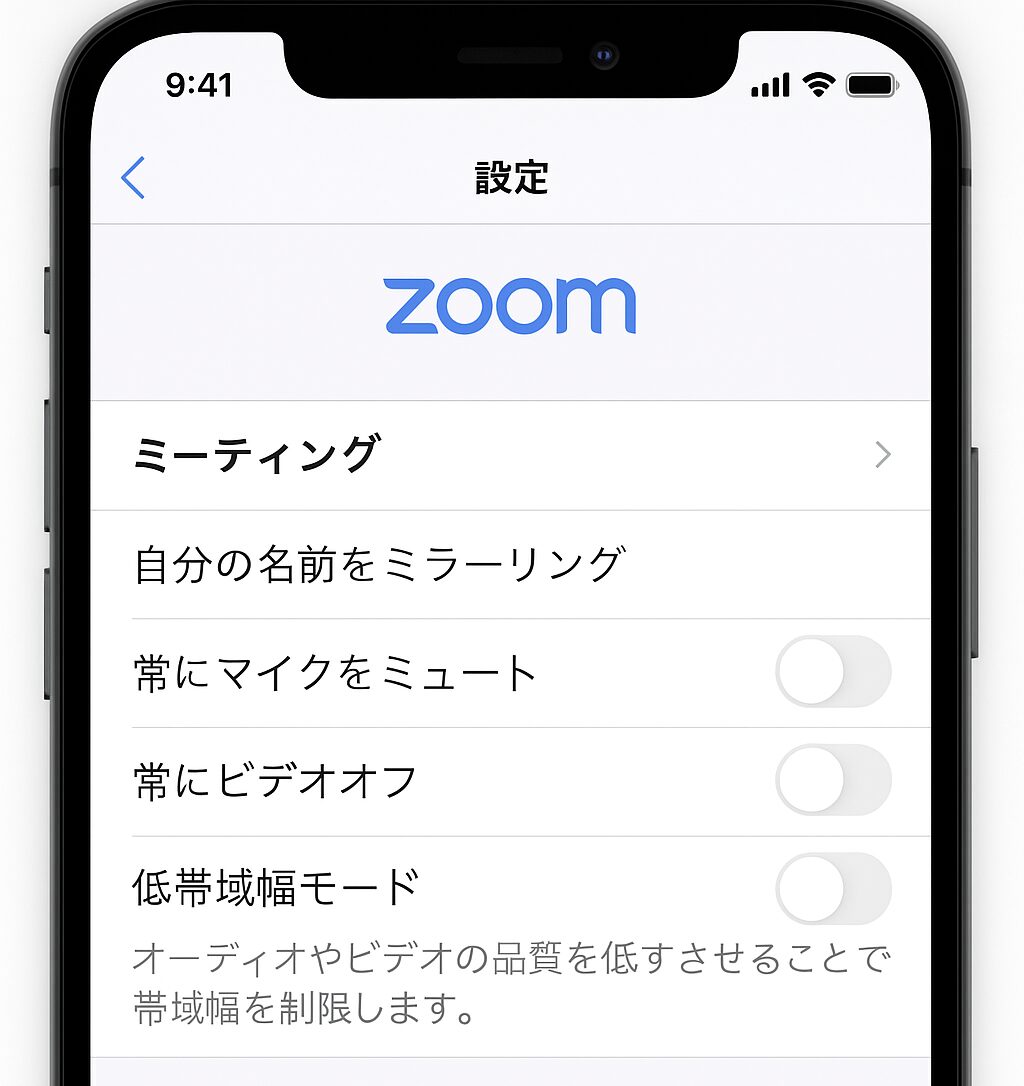
Zoomではカメラとマイクの設定が正しくされていないと、会議中に音声が届かない、映像が映らないなどのトラブルが発生します。
アプリ右下の「設定」アイコンをタップし、「ミーティング」→「カメラ」または「マイク」から設定を確認・変更できます。
iPhone本体の設定>プライバシー>カメラ/マイクも併せて確認しましょう。
バーチャル背景や画質の調整
ミーティングの印象を良くするために、Zoomにはバーチャル背景機能があります。
設定メニューの「背景とフィルター」から、好みの背景を選択可能です。
ただし、iPhoneの性能やiOSのバージョンによっては一部機能が制限される場合があります。
また、通信環境に応じてビデオ画質を自動調整する設定も活用すると、安定した会議参加が可能になります。
この記事のまとめ
- iPhoneでZoomが出てこない原因は主に3つ存在
- 再インストール・再起動・App Store対策でほとんどが解決可能
- アプリの初期設定を正しく行うことで快適な会議参加が可能に
こちらの記事もおすすめ



