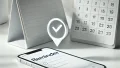ユーチューブは、動画視聴だけでなく、情報収集やエンターテインメントとしても欠かせないプラットフォームです。
特にパソコン版では、スマホアプリでは使えない便利な機能や効率的な操作が可能です。
この記事では、ユーチューブのパソコン版を最大限に活用する方法や便利な機能を解説します。
関連記事:ユーチューブプレミアムの料金・ファミリーでの活用法!解約やお得な利用方法も紹介
関連記事:ユーチューブの年齢制限の設定と解除方法を詳しく解説!
関連記事:YouTube画面サイズの調整方法を徹底解説!画面回転や拡大も簡単操作で
この記事を読むとわかること
- ユーチューブのパソコン版の基本的な特徴と使い方
- キーボードショートカットや再生リストの便利な活用方法
- 高画質設定や隠れた機能で視聴を快適にするコツ
ユーチューブのパソコン版とは?特徴を解説
ユーチューブのパソコン版は、ウェブブラウザを通じてアクセスできる公式サイトで、動画視聴やアップロード、コメント機能などを提供しています。
スマートフォンアプリ版と比べて画面が広く操作性に優れており、より多くの情報を一度に確認できるのが特徴です。
ここでは、スマホ版との違いやパソコン版ならではのメリットについて詳しく解説します。
スマホアプリとの違いはここ!
ユーチューブのパソコン版は、スマートフォンアプリ版と比べて操作画面が広く、複数の動画を一覧表示できる点が最大の魅力です。
また、パソコン版では高解像度のディスプレイに対応しており、動画をより鮮明に楽しむことが可能です。
さらに、タブ機能を活用すれば、複数の動画を同時に開いて切り替えながら視聴できる点も便利です。
パソコン版の主な機能一覧
パソコン版では、以下のような便利な機能が利用できます。
- フルスクリーン再生:大画面で動画を視聴できます。
- 字幕機能:動画の言語を選んで字幕を表示可能。
- 倍速再生:再生速度を調整して視聴効率を上げることができます。
- 広告スキップボタン:非プレミアムユーザーでも簡単に広告をスキップ可能。
これらの機能を活用することで、動画視聴の体験をより快適にできます。
ユーチューブのパソコン版を使うための基本設定
ユーチューブのパソコン版を最大限に活用するためには、初期設定を適切に行うことが重要です。
まずはアカウントを作成し、ログインすることで動画の保存やコメント機能が利用できるようになります。
さらに、ブラウザで最適な表示設定を行うことで、視聴体験をさらに向上させることが可能です。
アカウント作成とログイン方法
ユーチューブを利用するには、Googleアカウントが必要です。
まだアカウントをお持ちでない場合は、Googleの公式サイトから無料でアカウントを作成できます。
ログイン手順は以下の通りです:
- ユーチューブの公式サイトにアクセス
- 右上の「ログイン」ボタンをクリック
- Googleアカウントのメールアドレスとパスワードを入力
- ログインボタンをクリックして完了
ログイン後は、動画の保存や履歴の管理が可能になります。
ブラウザでの最適な表示設定
ユーチューブのパソコン版を快適に使うためには、ブラウザの設定も重要です。
最新バージョンのブラウザを使用することで、高速で安定した視聴が可能です。
さらに、画面のズーム設定を調整することで、自分にとって見やすいレイアウトに変更できます。
例えば、文字が小さい場合はズーム機能で拡大し、動画リストを快適に閲覧しましょう。
また、広告が多いと感じる場合には、広告ブロック拡張機能を利用することも検討できます。
パソコン版で便利な操作テクニック
ユーチューブのパソコン版を使いこなすためには、操作テクニックをマスターすることが重要です。
特に、キーボードショートカットを活用することで、再生や操作を効率化できます。
また、高画質動画の設定を適切に行うことで、視聴体験がさらに向上します。
キーボードショートカットの活用術
ユーチューブのパソコン版では、ショートカットキーを使うことで操作を素早く行えます。
以下は、よく使われるショートカットキーの一例です:
- スペースキー:動画の再生・一時停止
- 左右矢印キー:再生位置を10秒前後に移動
- Mキー:音声のオン・オフ(ミュート)切り替え
- 数字キー(1~9):動画の再生位置をパーセンテージで指定
これらのショートカットを覚えることで、操作がスムーズになり、視聴効率が大幅にアップします。
高画質動画の設定方法
ユーチューブでは、再生する動画の画質を自動的に選択しますが、手動で設定することも可能です。
以下の手順で高画質に設定できます:
- 再生中の動画右下にある歯車アイコンをクリック
- 「画質」を選択し、利用可能な中から最高の解像度を選ぶ
高画質で視聴するには、インターネット接続速度が重要です。
ストリーミングが遅い場合は、画質を少し下げて安定した再生を優先すると良いでしょう。
これにより、途切れることなくスムーズに動画を楽しめます。
パソコン版の隠れた便利機能を紹介
ユーチューブのパソコン版には、一般的な機能以外にも隠れた便利機能が数多くあります。
これらの機能を活用することで、動画視聴だけでなく整理やマルチタスクも効率化できます。
特に再生リストやピクチャーインピクチャー機能は、作業や趣味において大いに役立つでしょう。
再生リストで効率的に動画を整理
パソコン版では、動画を再生リストに保存することで、後からまとめて視聴することができます。
再生リストを作成する手順は次の通りです:
- 動画下の「保存」ボタンをクリック
- 既存の再生リストを選ぶか、「新しいリストを作成」を選択
- タイトルを入力して保存
作成した再生リストは「ライブラリ」タブから簡単にアクセスでき、テーマごとに動画を分類しておくことで、視聴の効率化が図れます。
ピクチャーインピクチャーで作業しながら視聴
パソコン版では、動画を再生しながら他の作業を行う際に便利なピクチャーインピクチャー(PIP)機能が利用できます。
この機能を使うと、動画が小さなウィンドウに表示され、他のブラウザタブやアプリケーションを操作している間も視聴を続けられます。
使い方は簡単で、再生中の動画で右クリックを2回押し、「ピクチャーインピクチャー」を選択するだけです。
この機能により、マルチタスクが可能になり、例えば動画を見ながらメモを取るといった作業がスムーズに行えます。
注意点として、ブラウザの対応状況により機能が制限される場合があるため、最新バージョンのブラウザを使用してください。
ユーチューブ パソコン版のまとめと活用のポイント
ユーチューブのパソコン版は、広い画面や多機能性を活かして効率的に動画視聴ができる便利なツールです。
特に、再生リストやキーボードショートカットなど、パソコンならではの機能をフル活用することで、視聴体験がさらに向上します。
ここでは、初心者から上級者まで役立つ活用のポイントを振り返ります。
初心者から上級者まで役立つ使い方を総まとめ
初めてユーチューブのパソコン版を使う方は、まずアカウントを作成してログインすることから始めましょう。
基本的な使い方に慣れたら、再生リストを作成して動画を整理したり、キーボードショートカットを活用して操作を効率化するのがおすすめです。
さらに、設定をカスタマイズすることで、自分好みの視聴環境を構築できます。
例えば、画質設定を高画質に固定したり、字幕を好みの言語に変更することで、視聴の満足度を高めることができます。
パソコン版ならではの魅力を最大限に引き出す方法
パソコン版の最大の魅力は、広い画面を活かしたマルチタスクや便利な機能の利用にあります。
特に、ピクチャーインピクチャー機能を使えば、動画を見ながら他の作業を効率的に行えます。
また、再生リストをテーマ別に整理しておけば、後で見たい動画をすぐに再生でき、時間を有効活用できます。
さらに、ブラウザの拡張機能を活用することで、広告のスキップやカスタムテーマの適用など、パソコン版ならではの楽しみ方が広がります。
これらの工夫を取り入れて、ユーチューブのパソコン版をさらに便利に活用してみてください。
この記事のまとめ
- ユーチューブのパソコン版は、広い画面での操作性が魅力。
- アカウント作成やログインで再生リストや履歴管理が可能。
- キーボードショートカットで操作効率が向上。
- 高画質設定やピクチャーインピクチャー機能が便利。
- 再生リスト機能で動画を効率的に整理。
- ブラウザ拡張機能でさらに快適な視聴体験を実現。
関連記事:ユーチューブプレミアムの料金・ファミリーでの活用法!解約やお得な利用方法も紹介
関連記事:ユーチューブの年齢制限の設定と解除方法を詳しく解説!
関連記事:YouTube画面サイズの調整方法を徹底解説!画面回転や拡大も簡単操作で