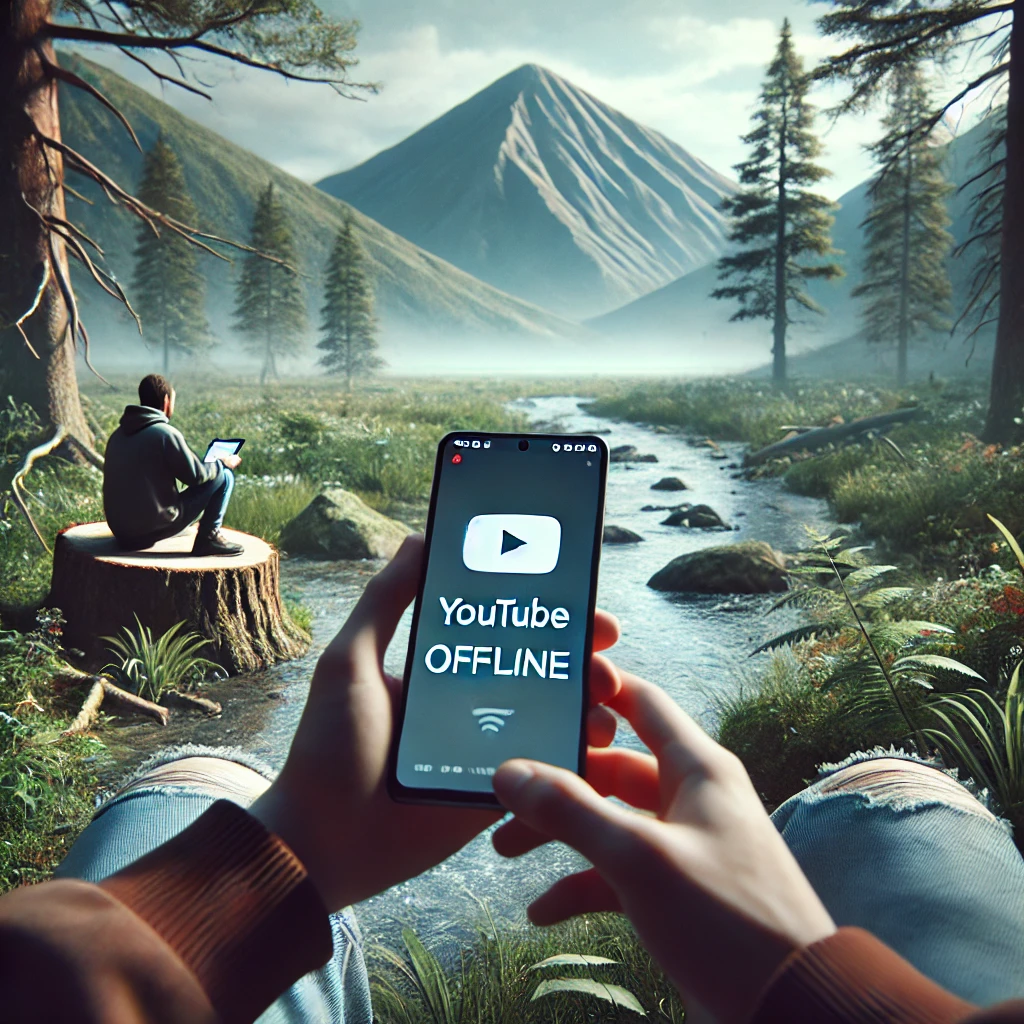ユーチューブをオフラインで再生する方法を知りたい方は多いでしょう。
通勤中や旅行先など、ネット環境が不安定なときでも動画を楽しみたいですよね。
この記事では、ユーチューブのオフライン再生の仕組みや、動画の保存方法、さらにオフライン設定の解除手順について詳しく解説します。
さらに「オフラインになる」ときの対処法も紹介しますので、快適にユーチューブを活用したい方はぜひ参考にしてください。
関連記事:ユーチューブプレミアムの料金・ファミリーでの活用法!解約やお得な利用方法も紹介
関連記事:YouTubeをバックグラウンド再生する方法とその利便性
関連記事:ユーチューブ音楽で癒しと無料クラシックBGMを楽しむ方法
この記事を読むとわかること
- ユーチューブのオフライン再生の仕組みと必要条件
- 動画をオフライン保存する具体的な手順
- オフライン設定の解除方法とトラブル対処法
ユーチューブのオフライン再生は、インターネットに接続されていない状況でも動画を視聴できる便利な機能です。
特に移動中や海外旅行など、ネットが不安定な環境で役立つサービスとして、多くのユーザーに支持されています。
このセクションでは、オフライン再生の基本的な仕組みや対応する動画の条件について詳しく説明します。
オフライン再生の対応動画と条件
ユーチューブのオフライン再生は、すべての動画が対応しているわけではありません。
オフライン再生が可能な動画は、ユーチューブプレミアムの契約が必要であることが一般的です。
また、一部の動画制作者が設定を許可していない場合もあり、ダウンロードボタンが表示されないことがあります。
さらに、オフライン再生はアプリ版ユーチューブで利用可能で、ブラウザではサポートされていません。
利用に必要な準備と設定方法
ユーチューブのオフライン再生を利用するには、まずユーチューブプレミアムへの加入が必要です。
次に、アプリ内でログインを行い、動画のダウンロードボタンを探します。
ダウンロードボタンをタップすると、解像度を選択する画面が表示されるので、好きな画質を選んで保存してください。
保存後は、「ライブラリ」タブの「ダウンロード」セクションでオフライン動画を視聴できます。
これにより、ネット環境を気にせずに動画を楽しむことが可能です。
ユーチューブ動画をオフラインで視聴するためには、事前に動画を保存する手順を知る必要があります。
スマートフォンとPCでは対応状況が異なるため、それぞれの保存方法を解説します。
まずはスマートフォンでの保存手順を確認し、続いてPCでの利用可能性を探ります。
スマートフォンでの保存手順
スマートフォンでユーチューブ動画をオフライン保存するには、ユーチューブアプリを利用します。
以下の手順で簡単に動画を保存できます:
- ユーチューブアプリを開き、保存したい動画を検索します。
- 動画の再生ページに表示されている「ダウンロード」ボタンをタップします。
- 画質を選択し、「ダウンロード」を開始します。
保存した動画は、「ライブラリ」→「ダウンロード」タブから確認できます。
この機能は、ユーチューブプレミアム会員のみが利用可能です。
PCではオフライン保存が可能?
PCではユーチューブアプリが存在しないため、公式にはオフライン保存はサポートされていません。
ただし、プレミアム会員向けの機能として、動画をブラウザで再生する際に「ダウンロード」ボタンが表示される場合があります。
この機能は一部地域やブラウザ環境で限定的に提供されているため、ユーチューブのヘルプセンターで確認することをお勧めします。
なお、非公式のツールや方法を利用することは、利用規約に反する可能性があるため注意が必要です。
ユーチューブのオフライン設定を解除するには?
ユーチューブのオフライン再生を利用していると、保存した動画の管理や設定を変更したいと感じることがあります。
このセクションでは、保存した動画を削除する方法や、アプリ内のオフライン設定をリセットする手順を詳しく説明します。
オフライン機能の活用をスムーズにするための参考にしてください。
保存した動画の削除手順
保存した動画を削除することで、デバイスのストレージを効率的に使えます。
以下はスマートフォンでの削除手順です:
- ユーチューブアプリを開き、「ライブラリ」タブをタップします。
- 「ダウンロード」セクションから削除したい動画を選びます。
- 動画の横にあるメニューボタン(三点アイコン)をタップします。
- 表示されるメニューから「ダウンロードを削除」を選択してください。
これで、選択した動画がデバイスから削除されます。
また、すべてのダウンロードを一括削除するオプションも提供されています。
アプリ内のオフライン設定をリセットする方法
オフライン機能の設定を初期状態に戻したい場合は、以下の手順を参考にしてください。
- ユーチューブアプリの「設定」メニューを開きます。
- 「オフライン設定」または「ダウンロード設定」の項目をタップします。
- 「すべてのダウンロードを削除」または「ストレージのクリア」を選択します。
さらに、保存先を変更したい場合も、この設定画面で調整可能です。
これにより、必要に応じてストレージ容量を効率的に管理できます。
ユーチューブが「オフラインになる」時の対処法
ユーチューブを利用しているときに、突然「オフライン」状態になってしまうことがあります。
これはネット接続の問題だけでなく、アプリやデバイスの設定が原因となる場合もあります。
このセクションでは、「オフラインになる」問題の原因を特定し、解決するための具体的な方法を解説します。
ネット接続が切れる原因と確認ポイント
ユーチューブが「オフライン」と表示される主な原因はネット接続の不具合です。
まず、Wi-Fiやモバイルデータ通信が正常に動作しているかを確認しましょう。
- Wi-Fiに接続している場合は、ルーターを再起動します。
- モバイルデータ通信を使用している場合は、通信制限がかかっていないか確認してください。
- スマートフォンやPCの機内モードがオフになっていることを確認します。
これらの確認を行った後も問題が解決しない場合、ISP(インターネットサービスプロバイダー)の障害情報を確認することをお勧めします。
アプリの不具合を解消する方法
ネット接続が問題ない場合は、アプリ自体の不具合が原因かもしれません。
以下の手順でアプリをリセットしてみましょう:
- ユーチューブアプリを最新バージョンに更新します。
- アプリのキャッシュをクリアします。
- スマートフォンを再起動し、アプリを再度開きます。
これでも問題が解決しない場合は、一度アプリをアンインストールして再インストールしてみてください。
また、Googleアカウントでログインし直すことで、設定のリフレッシュが行われる場合もあります。
このように、ネット環境やアプリ設定を確認することで「オフラインになる」問題を解消できるでしょう。
ユーチューブのオフライン再生機能は、ネット環境が不安定な状況でも動画を楽しめる便利なツールです。
この記事では、基本的な仕組みから保存方法、設定解除の手順、そしてオフライン状態になる問題の対処法について詳しく解説しました。
これらのポイントを押さえて、ユーチューブをさらに快適に活用しましょう。
特にユーチューブプレミアムへの加入は、オフライン再生を利用する上で非常に重要です。
このサービスを活用すれば、広告なしでスムーズに動画をダウンロードでき、さらに音楽やバックグラウンド再生の特典も得られます。
また、保存した動画は定期的に確認し、不要なものは削除することでストレージの効率化が図れます。
デバイスのストレージが不足するとアプリの動作が不安定になることがあるため、ダウンロード管理を怠らないことが大切です。
さらに、アプリやネット環境に問題が生じた場合も、この記事で紹介した方法で簡単にトラブルシューティングが可能です。
ユーチューブのオフライン再生を活用することで、通勤時間や旅行中の移動時間をより充実したものにしてください。
この記事のまとめ
- ユーチューブのオフライン再生は、ネット環境がない状況で動画を楽しめる機能
- プレミアム会員限定で、アプリから動画を保存する手順を解説
- オフライン保存した動画の削除や設定解除の方法を紹介
- 「オフラインになる」問題の原因と具体的な解決方法を説明
- オフライン再生を活用して、快適にユーチューブを楽しむコツを紹介
関連記事:ユーチューブプレミアムの料金・ファミリーでの活用法!解約やお得な利用方法も紹介
関連記事:YouTubeをバックグラウンド再生する方法とその利便性
関連記事:ユーチューブ音楽で癒しと無料クラシックBGMを楽しむ方法