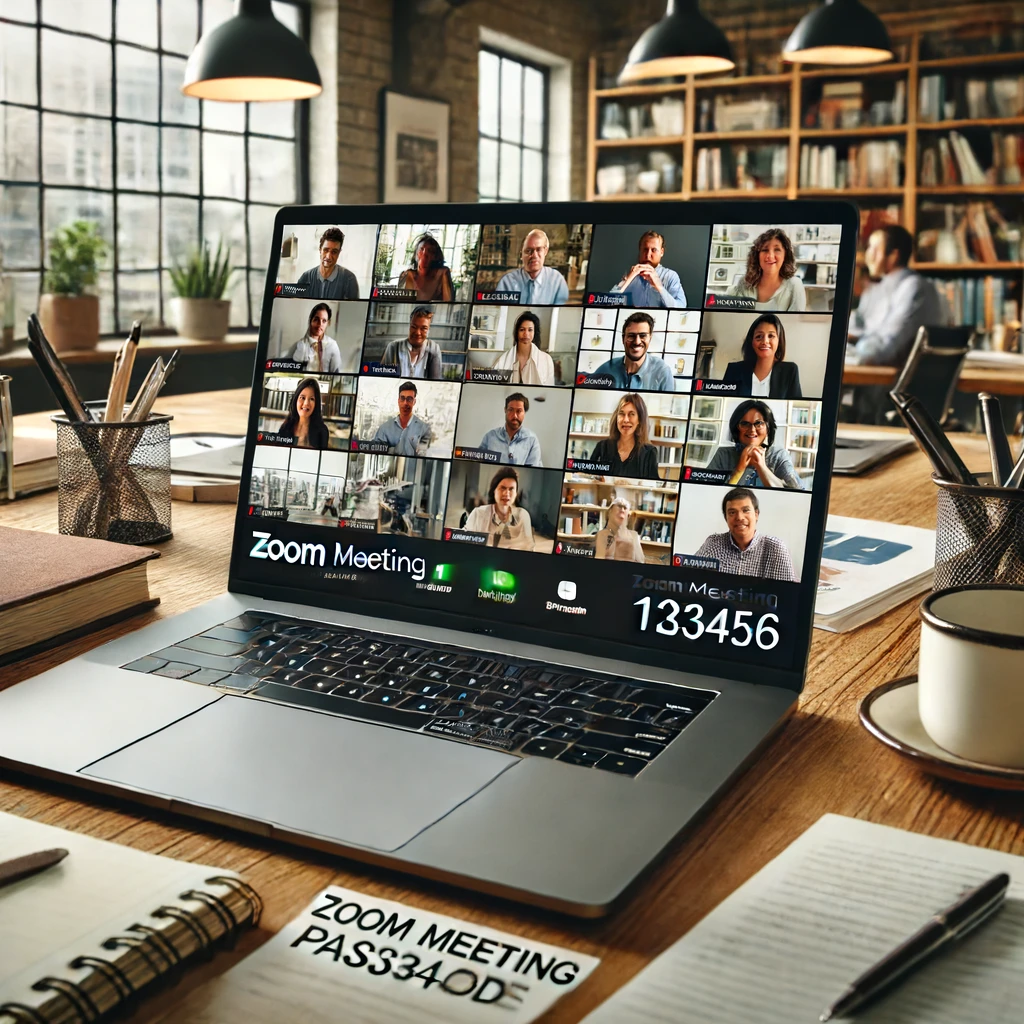Zoomミーティングのセキュリティを強化するために、パスコードの設定は欠かせません。
今回は、「zoom ミーティングパスコード」の設定方法とその使い方について詳しく解説します。
パスコードを使うことで、許可された参加者のみがミーティングに参加できるようになります。
この設定方法を知って、安心してZoomミーティングを利用しましょう。
以下では、Zoomミーティングのパスコード設定手順やトラブルシューティングについて紹介します。
関連記事:Zoomライセンス完全ガイド:ユーザー登録から解約まで
関連記事:Zoom通信料を節約!スマホで通信量を減らす設定方法
関連記事:Zoomの背景ぼかし機能:設定から解決までの全ガイド
この記事を読むとわかること
- Zoomミーティングのパスコード設定手順(パソコン・スマートフォン)
- パスコード付きZoomミーティングへの参加方法と共有方法
- パスコードに関するトラブルシューティングと追加セキュリティ機能の活用方法
Zoomミーティングのパスコードを設定する方法
Zoomミーティングのパスコードを設定することで、参加者のセキュリティを強化できます。
以下に、パソコンとスマートフォンそれぞれでの設定手順を説明します。
設定は簡単ですが、いくつかの注意点を押さえておくとスムーズに進められます。
まずは、Zoomアカウントにサインインして設定画面にアクセスしましょう。
各デバイスごとに手順が異なるため、自分の使用するデバイスに応じて設定方法を確認してください。
パソコンでの設定手順
まず、Zoomの公式ウェブサイトにアクセスしてアカウントにログインします。
次に、「ミーティングのスケジュール」ページに移動し、パスコードを設定するミーティングを選択します。
ミーティング設定画面で、「パスコードを使用する」オプションにチェックを入れます。
その後、自分で設定したいパスコードを入力します。ここで設定するパスコードは、ミーティング参加者が入力する必要があります。
パスコードの設定が完了したら、「保存」ボタンをクリックして設定を確定します。
これで、パソコンからZoomミーティングのパスコード設定が完了です。
スマートフォンでの設定手順
スマートフォンからZoomミーティングのパスコードを設定する場合、まずZoomアプリを開き、アカウントにログインします。
次に、「ミーティングのスケジュール」オプションをタップし、新しいミーティングを作成します。
ミーティング作成画面で、「ミーティングオプション」を展開し、「パスコードを使用する」をオンにします。
その後、希望のパスコードを入力します。パスコードはセキュリティのため、推測されにくいものを選ぶと良いでしょう。
最後に、右上の「保存」ボタンをタップして設定を確定します。
これで、スマートフォンからのZoomミーティングパスコードの設定が完了します。
パスコード付きZoomミーティングに参加する方法
パスコード付きZoomミーティングに参加する際には、事前にホストから提供されたパスコードが必要です。
以下では、具体的な参加方法とパスコードの共有方法について説明します。
パスコードを正しく入力することで、セキュリティが保たれたミーティングに参加できます。
参加手順をしっかりと理解し、スムーズにZoomミーティングに参加しましょう。
また、参加者へのパスコードの共有方法も重要です。適切な方法でパスコードを共有し、ミーティングの安全性を確保しましょう。
パスコードの入力方法
Zoomミーティングに招待されたら、招待リンクをクリックしてミーティングに参加します。
リンクをクリックすると、パスコードの入力を求められる場合があります。
ホストから提供されたパスコードを正確に入力し、「参加」ボタンをクリックします。
正しいパスコードを入力することで、ミーティングに参加できます。
パスコードを忘れた場合は、再度ホストに確認する必要があります。
ミーティングの開始後にパスコードの入力を求められることもありますので、パスコードはいつでも確認できるようにしておくと便利です。
参加者へのパスコードの共有方法
パスコードを参加者に共有する際には、セキュリティに注意する必要があります。
パスコードは、招待メールやメッセージアプリを通じて共有することが一般的です。
招待メールにパスコードを含める場合は、ミーティングリンクと共にパスコードを記載します。
メッセージアプリを使用する場合は、個別にパスコードを送信することでセキュリティを強化できます。
また、必要に応じてパスコードを変更することも可能です。パスコードを変更する場合は、新しいパスコードを全ての参加者に再度共有することを忘れないようにしましょう。
Zoomミーティングパスコードのトラブルシューティング
Zoomミーティングに参加する際、パスコードに関するトラブルが発生することがあります。
ここでは、パスコードに関連する一般的な問題とその対処法について説明します。
パスコードの入力ミスやパスコードを忘れてしまった場合の対処法を知っておくことで、スムーズにミーティングに参加できます。
以下のトラブルシューティングを参考にしてください。
トラブルが発生した場合、冷静に対処することが重要です。次の手順に従って問題を解決しましょう。
パスコードが無効な場合の対処法
Zoomミーティングに参加しようとした際、入力したパスコードが無効と表示されることがあります。
まずは、入力したパスコードが正しいかどうか再確認しましょう。
パスコードが正しいにもかかわらず無効と表示される場合は、Zoomアプリのバージョンが最新かどうかを確認してください。
古いバージョンのアプリを使用していると、パスコードが認識されないことがあります。
それでも問題が解決しない場合は、ホストに連絡して新しいパスコードを確認するか、再度招待リンクを送ってもらいましょう。
パスコードを忘れた場合の対処法
ミーティングのパスコードを忘れてしまった場合、まずはホストに連絡してパスコードを再確認します。
ホストがパスコードを教えてくれることで、再びミーティングに参加することができます。
もしホストに連絡できない場合は、ミーティングの招待メールやメッセージを再度確認してください。
通常、パスコードは招待状に記載されています。
また、Zoomアカウントの設定で過去のミーティングの情報を確認することもできます。
これにより、忘れたパスコードを見つけ出すことができるでしょう。
Zoomミーティングのセキュリティをさらに強化する方法
Zoomミーティングのセキュリティを強化するためには、パスコードの設定だけでなく、他のセキュリティ機能も活用することが重要です。
ここでは、待機室の利用やミーティングロックなどの方法を紹介します。
これらの機能を適切に使うことで、不正な参加者の侵入を防ぎ、ミーティングの安全性を保つことができます。
以下の手順を参考にして、セキュリティを向上させましょう。
Zoomミーティングを安全に運営するために、ホストはこれらの機能を積極的に活用することをお勧めします。
待機室の利用
待機室は、参加者がミーティングに入室する前に一旦待機させる機能です。
この機能を有効にすることで、ホストは参加者を確認し、許可された人だけをミーティングに参加させることができます。
待機室を設定するには、Zoomの設定画面から「待機室を有効にする」オプションを選択します。
参加者がミーティングに参加しようとすると、ホストが許可するまで待機室に留まります。
この機能を利用することで、不正な参加者の侵入を防ぐことができ、ミーティングのセキュリティが大幅に向上します。
ミーティングロックの活用
ミーティングロックは、ミーティング開始後に新しい参加者が入室できないようにする機能です。
全ての参加者が揃った時点でミーティングをロックすることで、後からの不正な参加を防ぎます。
ミーティングをロックするには、ミーティング画面の下部にある「セキュリティ」アイコンをクリックし、「ミーティングをロック」オプションを選択します。
これにより、新しい参加者は入室できなくなります。
ミーティングロックは、特に重要な会議やプライバシーが求められるミーティングで有効です。
参加者の安全を確保するために、この機能を積極的に利用しましょう。
Zoomミーティングパスコードのまとめ
Zoomミーティングのパスコード設定は、セキュリティを強化するために非常に重要です。
パスコードを設定することで、不正な参加者の侵入を防ぎ、安全な環境でミーティングを行うことができます。
パスコードの設定手順は、パソコンやスマートフォンで簡単に行えます。
また、参加者に対してパスコードを正しく共有する方法も押さえておくことで、スムーズにミーティングを進行できます。
さらに、待機室やミーティングロックなどの追加セキュリティ機能を活用することで、Zoomミーティングの安全性を一層高めることができます。
パスコードの設定手順については、以下のようにまとめることができます:
- パソコンでの設定手順:Zoom公式サイトにアクセスし、ミーティング設定画面でパスコードを入力する。
- スマートフォンでの設定手順:Zoomアプリを開き、ミーティング作成画面でパスコードを入力する。
パスコード付きミーティングへの参加方法:
- ホストから提供されたパスコードを入力する。
- パスコードの共有は招待メールやメッセージアプリを通じて行う。
パスコードに関するトラブルシューティング:
- 無効なパスコードの場合:パスコードを再確認し、Zoomアプリを最新バージョンに更新する。
- パスコードを忘れた場合:ホストに連絡して確認するか、招待メールを再確認する。
Zoomミーティングのセキュリティをさらに強化する方法:
- 待機室の利用:参加者を確認し、許可された人だけをミーティングに参加させる。
- ミーティングロックの活用:全ての参加者が揃ったらミーティングをロックする。
以上の手順や方法を実践することで、Zoomミーティングのセキュリティを高め、安全でスムーズなミーティング運営を実現しましょう。
この記事のまとめ
- Zoomミーティングのパスコード設定手順を解説。
- パソコンとスマートフォンそれぞれの設定方法を紹介。
- パスコード付きZoomミーティングの参加方法。
- 参加者へのパスコードの共有方法。
- パスコードが無効な場合の対処法。
- パスコードを忘れた場合の対処法。
- 待機室の利用方法。
- ミーティングロックの活用方法。
- Zoomミーティングのセキュリティ強化方法。
関連記事:Zoomライセンス完全ガイド:ユーザー登録から解約まで
関連記事:Zoom通信料を節約!スマホで通信量を減らす設定方法
関連記事:Zoomの背景ぼかし機能:設定から解決までの全ガイド