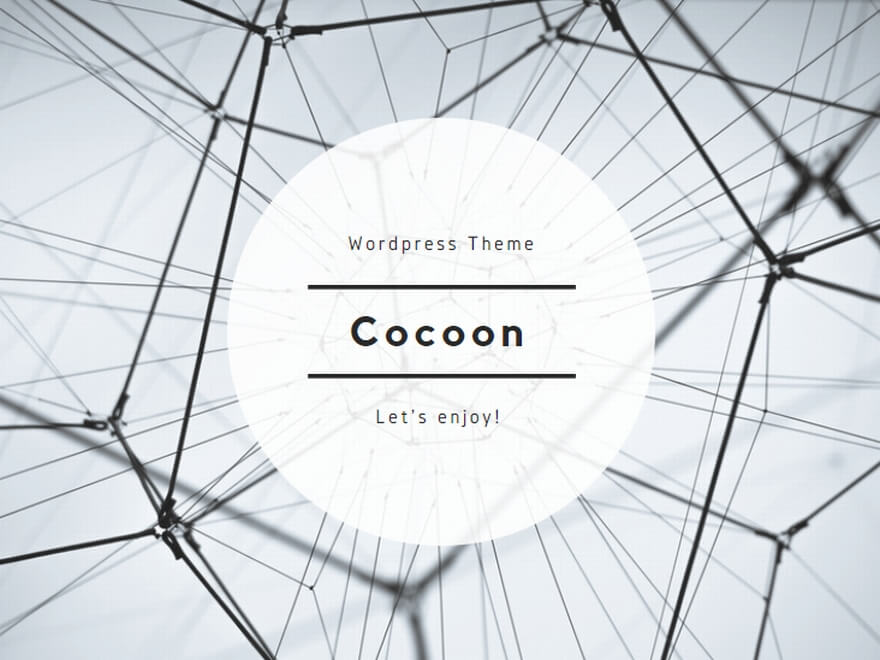パソコンの動作が突然止まると、作業中にもかかわらず途方に暮れることがあります。この記事では、パソコンが固まった際に試せる対処法を紹介し、あなたのパソコンライフをスムーズに保つお手伝いをします。
パソコンが固まった時の初期対応
パソコンが固まった時、まず冷静になり、基本的な対処法から試してみましょう。
ここでは、パニックにならずに済む最初のステップをご紹介します。
タスクマネージャーの活用
タスクマネージャーを開き、応答していないプログラムを終了させる方法を解説します。
Ctrl+Alt+Delキーを同時押ししてタスクマネージャーを起動しましょう。
そこから動作していないアプリケーションを選択し、「タスクの終了」をクリックします。
この操作で、多くの場合、パソコンは元の応答性を取り戻します。
しかし、これが効かない場合は、さらに深い問題が存在する可能性があります。
プログラムの強制終了
ショートカットキーを使用して、問題のアプリケーションを強制終了させる手順について説明します。
「Ctrl+Shift+Esc」キーを押すことで直接タスクマネージャーを開くことができます。
この方法は、システムが応答しない時にも、より迅速に対応できる便利なショートカットです。
応答しないプログラムを見つけて選択し、「終了プロセス」をクリックすると、強制的にプログラムを閉じることができます。
これで解決しない場合は、システムの再起動を考慮する必要があるかもしれません。
パソコンが固まった時の対処法
もし基本的な対応を試しても解決しない場合、次に試すべきいくつかの対処法を紹介します。
セーフモードでの起動
パソコンをセーフモードで起動し、問題の切り分けを行う方法をご案内します。
セーフモードでは、最小限のドライバとプログラムのみが起動します。
これにより、問題を引き起こしている可能性のある要因を排除して、トラブルシューティングが容易になります。
Windowsでは、「設定」から「更新とセキュリティ」、「回復」の順に進んで「今すぐ再起動する」を選択し、オプションからセーフモードを選びます。
セーフモードで問題が解決しない場合は、さらに詳細な診断が必要になるかもしれません。
システムの復元
システムを以前の状態に復元することで、問題を解決する手順を解説します。
システム復元は、コンピュータを以前の動作正常時の状態に戻すプロセスです。
これは、最近インストールしたプログラムやドライバが原因で問題が発生している場合に特に有効です。
「コントロールパネル」から「システムとセキュリティ」、「システム」に進み、「システムの保護」を選んで「システムの復元」を実行します。
しかし、重要なファイルのバックアップは復元前に行っておくことが重要です。
パソコンが固まった時のキー操作
パソコンが応答しない時に役立つキー操作について、具体的な方法を提供します。
ショートカットキーの利用
特定のショートカットキーを使用して、パソコンを素早く操作するコツを紹介します。
例えば、「Alt + F4」を使用してアクティブなウィンドウをすぐに閉じることができます。
また、「Windowsキー + L」を使ってパソコンをロックすることも可能です。
これらのショートカットは、パソコンが固まった時にも反応しやすいことが多く、迅速な対応に役立ちます。
さらに、「Ctrl + Shift + Esc」を押すことでタスクマネージャーを直接開き、応答しないプログラムを終了させることができます。
BIOS設定の確認
BIOS設定を確認し、システムの起動順序などを調整する方法について説明します。
パソコンが起動する際に「Delete」キーや「F2」キーを押すことでBIOSメニューにアクセスできます。
BIOSでは、起動デバイスの優先順位を変更したり、セキュリティ設定を調整したりすることが可能です。
この操作は、特にパソコンが正常に起動しない時や新しいハードウェアを認識させたい場合に重要です。
しかし、BIOS設定を変更する際には注意が必要で、不適切な設定はシステムの不具合を引き起こす可能性があります。
パソコンが固まった時の再起動手順
安全にパソコンを再起動するための、推奨される手順をご案内します。
正しい再起動方法
データ損失を防ぐための、安全な再起動方法を紹介します。
パソコンが応答しない場合でも、電源ボタンを長押しして強制的にシャットダウンする前に、可能な限り正常な手順で再起動を試みてください。
「Ctrl + Alt + Delete」を使用してタスクマネージャーを開き、「電源」オプションから「再起動」を選ぶと良いでしょう。
この方法では、オペレーティングシステムが正常にシャットダウンと再起動プロセスを管理でき、データの損失やファイルシステムの損傷のリスクを減らせます。
しかし、システムが完全に応答しない場合は、最終手段として電源ボタンの長押しを行うこともあります。
回復ドライブの使用
パソコンが正常に起動しない場合の、回復ドライブの作成と使用方法について解説します。
回復ドライブを使用することで、システムの修復、トラブルシューティング、再インストールが可能になります。
このドライブは、オペレーティングシステムが問題を起こした時に備えて、事前に作成しておくべきです。
作成方法は、コントロールパネルを開き、「回復」を選んで「回復ドライブの作成」を選択するだけです。
万が一の事態に備えてこのドライブを安全な場所に保管しておくと、システムが起動しなくなった場合でも安心です。
パソコンが固まった場合の長期解決策
一時的な対処法ではなく、長期的な解決策を探している方向けのアドバイスを提供します。
ハードウェアのチェック
ハードウェアの問題が原因でパソコンが固まる場合の、チェックポイントを紹介します。
まずは、内部のホコリを掃除して、適切な冷却が行われているかを確認してください。
メモリやハードドライブなど、主要なハードウェアの接続がしっかりとされているかも見直しましょう。
時には、古くなったハードウェアをアップグレードすることで、パフォーマンスの向上が期待できます。
ハードウェアの問題が疑われる場合は、専門家による診断を受けることをお勧めします。
オペレーティングシステムのアップデート
オペレーティングシステムを常に最新の状態に保つことで発生する問題を未然に防ぐ方法について説明します。
定期的にシステムアップデートをチェックし、利用可能なアップデートはすぐに適用してください。
最新のセキュリティパッチを適用することで、潜在的な脆弱性から保護されます。
また、新しいオペレーティングシステムには、以前のバージョンの問題を解決する修正が含まれていることが多いです。
アップデートによって新しい問題が発生することもありますが、これらは通常、後続のアップデートで修正されます。
まとめ
パソコンが固まった際には、パニックにならずに冷静に対処することが重要です。この記事で紹介した基本的な対処法から始めて、問題が解決しない場合には、より専門的な対策を試みてください。また、定期的なメンテナンスとシステムのアップデートを行うことで、このような問題を未然に防ぐことが可能です。私たちは皆、スムーズに動作するパソコンを望んでいますが、時には問題が起こることもあります。その時は、この記事があなたの役に立てば幸いです。