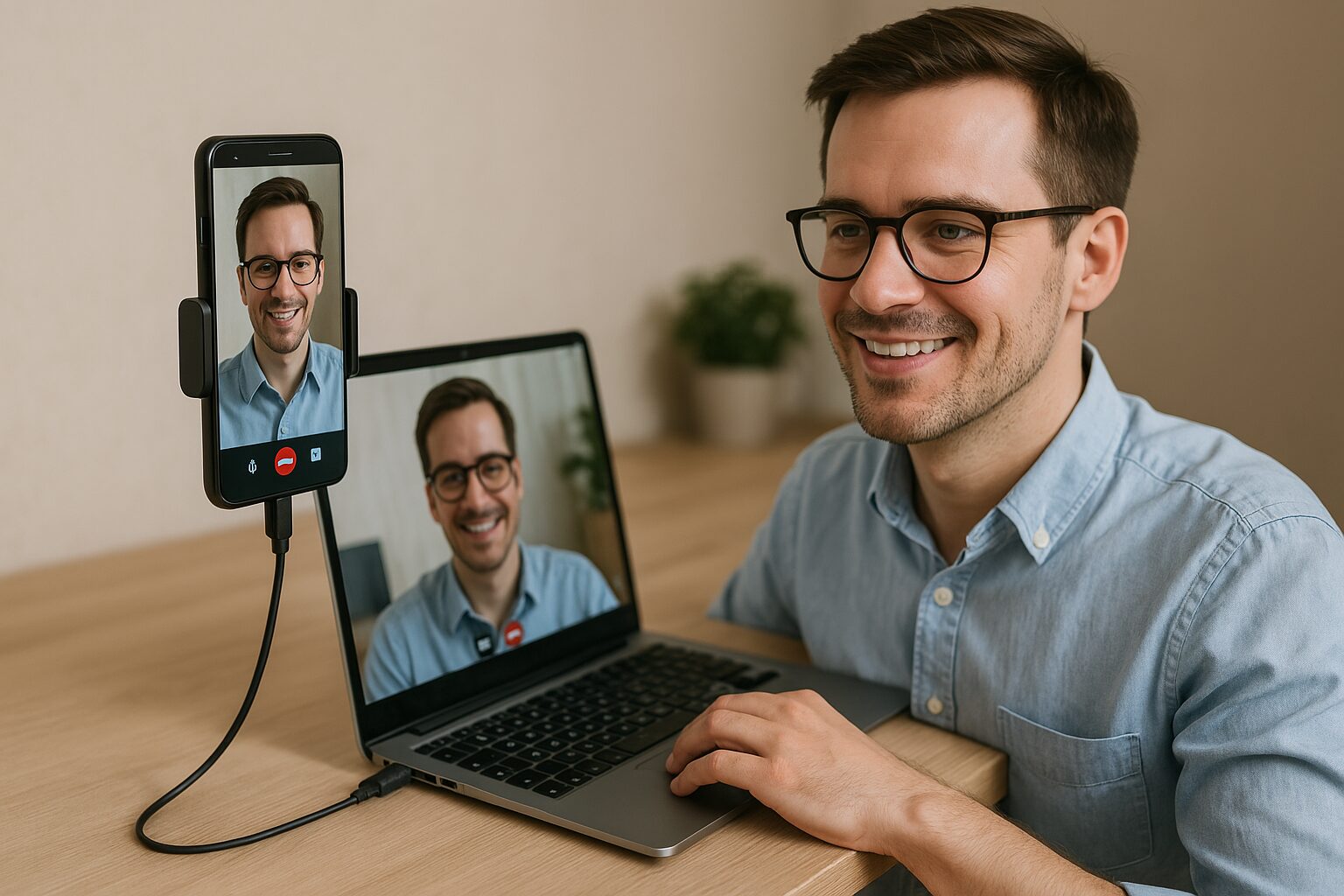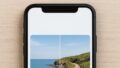スマホをwebカメラとして活用したいと考える人が増えています。
さらに、スマホをwebカメラとして活用するにあたり、安定した接続や遅延の少なさを求めて、有線接続のニーズもあるようです。
この記事では、スマホをwebカメラとして有線接続で利用する具体的な方法について、iPhoneとAndroidそれぞれの手順、必要な条件やおすすめアプリまで詳しく解説します。
関連記事:スマホでビデオカメラの代わりに!簡単・便利な撮影ガイド
関連記事:スマホカメラの問題解決!画素数からエラー対策まで解説
関連記事:Zoomでのカメラ操作完全ガイド:カメラの切り替え、反転、テスト方法をマスター!
この記事を読むとわかること
- スマホを有線でWebカメラ化する方法
- OS別の設定手順と必要な条件
- 有線接続に対応した便利なアプリ
スマホを有線でwebカメラにする一番簡単な方法
手元のスマホをPCのウェブカメラとして使えたら便利だと感じたことはありませんか?
特に有線接続なら、遅延や接続の不安定さを気にせずに快適に使えます。
ここでは、AndroidとiPhoneそれぞれでスマホを有線接続でWebカメラ化する最も簡単な方法を紹介します。
AndroidはUSB接続で即ウェブカメラ化が可能
Androidスマホでは、OSがAndroid 14以降であれば、USBケーブル一本でWebカメラとして使える標準機能が搭載されています。
手順はシンプルで、PCとスマホをUSBで接続し、スマホ画面上部から通知バーを下ろすと、「充電」「ファイル転送」などのオプションが表示されます。
その中にある「ウェブカメラ」モードを選択するだけで、即座にカメラとして機能し始めます。
カメラの種類(前面・背面・ウルトラワイドなど)も選べるため、用途に応じた使い分けも可能です。
iPhoneはContinuity Cameraで有線接続に対応
iPhoneユーザーであれば、「Continuity Camera(連係カメラ)」というApple純正の機能を使うのが一番簡単です。
この機能はiOS 16以降のiPhoneと、macOS 13 Ventura以降のMacが対象で、BluetoothとWi-Fiが有効になっていれば自動で認識されます。
通常はワイヤレス接続ですが、有線接続にすることで通信が安定し、映像遅延の心配もありません。
MacでFaceTimeなどのビデオ通話アプリを開くと、自動的に接続されたiPhoneが選択肢に現れ、すぐに使用できます。
このように、今やスマホを手軽に高画質なウェブカメラとして活用することができます。
有線接続を選ぶことで安定性が大幅に向上するため、会議や配信での使用にも最適です。
スマホをwebカメラにする際に必要な条件と準備
スマホをwebカメラとして使うためには、いくつかの基本的な条件や準備が必要です。
OSのバージョンや接続ケーブルの種類によって、設定方法が変わる場合もあります。
ここではAndroidとiPhone、それぞれの端末でwebカメラとして使用するための事前準備について解説します。
Androidの場合のOSバージョンとUSB設定
Androidスマホをwebカメラにするには、まずAndroid 14以降のOSがインストールされている必要があります。
OSが対応していれば、USBケーブルを用意するだけで簡単に接続が可能です。
USB接続時に表示される通知の中から「Webカメラモード」を選ぶことで、PC側で自動的にスマホカメラが認識されます。
特別なアプリをインストールする必要はなく、標準機能で即座に使えるのがメリットです。
iPhoneの場合のiOS・macOSの条件とApple IDの同期
iPhoneをwebカメラにするには、iOS 16以降とmacOS 13 Ventura以降の組み合わせが前提となります。
さらに、MacとiPhoneが同じApple IDでログインしていることが条件です。
Wi-FiとBluetoothがオンになっていれば、Continuity Cameraが自動的に有効になり、カメラとして認識されます。
もしWi-Fiを使いたくない、あるいは安定性を重視したい場合は、LightningまたはUSB-CケーブルでMacに接続することで、有線利用が可能になります。
AndroidとiPhoneで若干条件に違いはありますが、どちらも基本的な準備だけで高画質なカメラとして機能します。
必要な条件をしっかり確認しておくことで、スムーズなセットアップが可能になります。
有線接続に対応したおすすめサードパーティアプリ
スマホのOSバージョンや標準機能の対応状況によっては、有線接続がうまくできないケースもあります。
そんなときは、サードパーティのアプリを使えば、安定した接続と多機能なカメラ操作が可能になります。
ここでは、実績のあるおすすめアプリを3つ紹介します。
WindowsでもMacでも使える「Camo」の魅力
「Camo」は、Android・iPhone両対応で、WindowsとmacOSの両方で利用できる汎用性の高いアプリです。
スマホをPCとUSB接続することで、安定した有線通信が可能になり、美しい画質と低遅延を実現します。
さらに、PC側の専用アプリから露出、ホワイトバランス、ズームなどを自在に操作できるのも大きな魅力です。
配信や会議など本格的にカメラを活用したい方に特におすすめです。
安定性重視なら「DroidCam」もおすすめ(Android向け)
「DroidCam」は、長年多くのユーザーに支持されている定番アプリで、Windows専用のソリューションです。
Androidスマホとの相性がよく、有線・無線どちらでも接続可能です。
また、IP接続によるカメラ利用や、Webブラウザ上からのプレビュー確認など、機能面でも非常に充実しています。
Macには対応していませんが、AndroidスマホをPCで使いたい人には非常に安定した選択肢となります。
iPhoneユーザーには「EpocCam」も有力な選択肢
「EpocCam」は、iPhone向けのサードパーティアプリとして人気が高く、WindowsとmacOSの両方で利用可能です。
USBケーブルでの有線接続にも対応しており、Wi-Fiが不安定な環境でも安心して使用できます。
背景ぼかしやエフェクト機能も備えているため、Zoom会議や配信などにもぴったりです。
セットアップも非常に簡単なので、初めて使う方にもおすすめできます。
これらのアプリを活用すれば、標準機能に依存せずとも、高機能なwebカメラ環境を構築することが可能です。
スマホ webカメラ化の有線接続に関する注意点
スマホをwebカメラとして有線接続で使う場合、安定性や画質の面では非常に優れています。
しかし、いくつかの注意すべきポイントも存在します。
ここでは、トラブルを避けるために押さえておきたい点をまとめました。
アプリやOSのアップデートによる影響
スマホやPCのOS、そして使用しているサードパーティアプリは、定期的にアップデートされます。
その結果、これまで使えていた機能が一時的に使えなくなることもあります。
特にAndroidやiOSのメジャーアップデート後は、接続設定や動作の不具合が発生しやすいため、アップデート直後に重要な会議などで使用するのは避けたほうが安心です。
念のため、使用前には必ず動作確認を行うことをおすすめします。
通話やバッテリーへの影響も考慮しよう
スマホをカメラとして長時間使用することで、バッテリーの消耗や発熱が起きやすくなります。
有線接続であっても、常時充電状態となるため、バッテリーの劣化リスクにも注意が必要です。
また、スマホをカメラとして使っている間は、着信や通知なども表示され続ける可能性があるため、通知オフの設定や、機内モードの活用を検討しましょう。
USBポートやケーブルの品質にも注意
有線接続の場合、USBケーブルの質が接続安定性に大きく関わってきます。
特に古いケーブルやデータ転送非対応のものでは、カメラとして認識されなかったり、途中で映像が途切れたりすることがあります。
できれば純正ケーブルか、データ通信対応の高品質なUSBケーブルを用意するのが理想です。
これらの注意点を意識することで、スマホをwebカメラとしてより安全かつ快適に活用することができます。
スマホ webカメラ化・有線接続の方法と選び方まとめ
ここまで、スマホをwebカメラとして有線接続で利用する方法について詳しく解説してきました。
Android・iPhoneともに、最新のOSや適切な設定を行えば、アプリなしでも簡単にカメラ化できる時代です。
それでも条件が合わない場合は、高機能なサードパーティアプリを活用することで、柔軟に対応できます。
まとめると、以下のようなポイントを押さえておくとよいでしょう:
- AndroidはAndroid 14以降でUSB接続が可能
- iPhoneはiOS 16とmacOS 13以降でContinuity Cameraが利用可能
- サードパーティアプリ(Camo、DroidCam、EpocCam)を使えばさらに便利
- 有線接続なら通信が安定し、遅延や画質の劣化が起きにくい
一方で、使用中のバッテリー消耗や接続トラブルを防ぐためには、USBケーブルの品質や通知設定にも配慮が必要です。
カメラの品質にこだわりたい方、会議や配信で映像トラブルを避けたい方にとって、有線でのスマホwebカメラ化は非常に有効な手段です。
ぜひ、この記事を参考にして、ご自身の用途や環境に合った最適な方法を選んでみてください。
この記事のまとめ
- スマホを有線でWebカメラ化する方法を紹介
- AndroidはOS14以降でUSB接続による標準機能に対応
- iPhoneはContinuity Cameraで有線利用も可能
- OSやApple ID、Bluetoothの設定条件に注意
- CamoやDroidCamなどの外部アプリも有線対応
- 高画質・低遅延で安定したWebカメラ利用が実現
- 通知設定やバッテリー消耗にも配慮が必要
- USBケーブルはデータ対応品を選ぶのがポイント
関連記事:スマホでビデオカメラの代わりに!簡単・便利な撮影ガイド
関連記事:スマホカメラの問題解決!画素数からエラー対策まで解説
関連記事:Zoomでのカメラ操作完全ガイド:カメラの切り替え、反転、テスト方法をマスター!