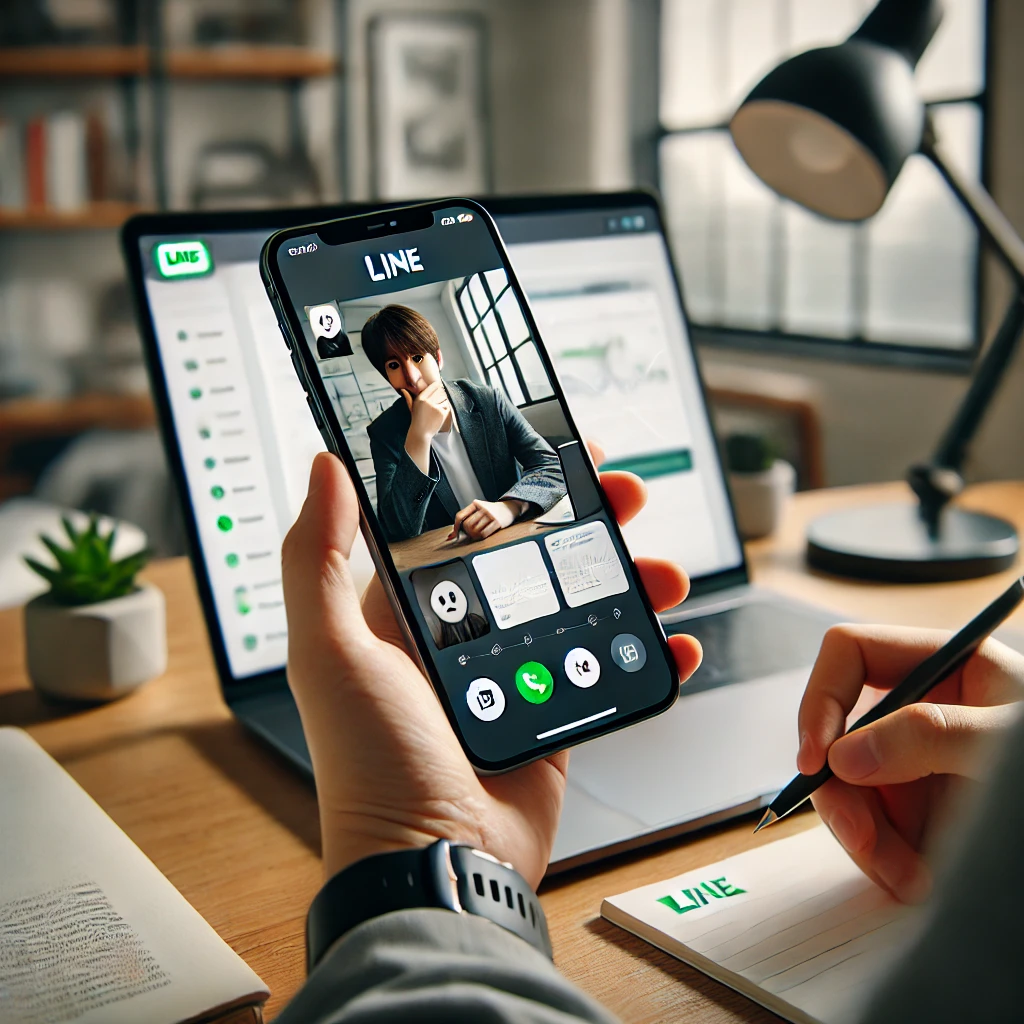LINEを使って画面共有をしようとしたのに、うまくいかなかった経験はありませんか?
特にオンライン会議や友人との情報共有で困った際、原因が分からないとストレスがたまりますよね。
この記事では、LINEで画面共有ができない原因とその解決方法を分かりやすく解説します。
関連記事:LINEの友達追加をスムーズに!招待方法やエラー対応、年齢確認の手順
関連記事:LINEで写真を送れない時の対処法と送り方!まとめて送る方法も解説
関連記事:LINEのプロフィール背景画像を無料でおしゃれでかわいくする方法
この記事を読むとわかること
- LINEで画面共有ができない主な原因
- 画面共有を有効にするための設定方法
- 画面共有トラブルの解決手順とポイント
LINEで画面共有ができない主な原因
LINEで画面共有ができない場合、その原因を特定することが解決への第一歩です。
さまざまな理由が考えられますが、一般的な問題を整理すると、大きく3つの原因に分けられます。
以下では、それぞれの原因について詳しく説明しますので、自分の状況と照らし合わせて確認してみてください。
アプリや端末のバージョンが古い場合
LINEアプリや端末のOSが古い場合、画面共有機能が正常に動作しないことがあります。
特にLINEは定期的に機能をアップデートしているため、最新バージョンでないと画面共有がサポートされていない可能性があります。
この場合、アプリの更新を行うことで問題が解決することがほとんどです。
インターネット接続の問題
画面共有には安定したインターネット接続が必要です。
Wi-Fiの電波が弱かったり、モバイルデータ通信の速度が遅かったりすると、画面共有がうまく機能しないことがあります。
接続状態が不安定な場合は、より安定したネットワークを利用するようにしましょう。
画面共有の権限が設定されていない
端末の設定で、LINEに画面共有の権限が付与されていない場合、画面共有機能が動作しません。
iPhoneやAndroidでは、アプリごとに権限設定を行う必要があります。
設定画面を開き、LINEに必要な権限が付与されているか確認してみてください。
画面共有ができない時の基本的な確認ポイント
LINEで画面共有ができない場合、まずは基本的な確認を行いましょう。
特にバージョンの更新や設定の見直しは、多くのトラブル解決につながります。
以下の手順を一つずつ試して、問題を解消してください。
LINEアプリのバージョンを最新にする方法
LINEの画面共有機能は、最新バージョンのアプリで最適に動作します。
アプリが古い場合、以下の手順で更新を行いましょう:
- App StoreまたはGoogle Playを開きます。
- 「LINE」を検索し、「アップデート」のボタンが表示されていればタップします。
- 更新後、LINEアプリを再起動して画面共有を試します。
これで解決しない場合は、他の原因を調べる必要があります。
端末のソフトウェアアップデートを確認する
端末のOSが古い場合、アプリが正常に動作しないことがあります。
特に画面共有機能は、端末のシステム機能を利用するため、最新の状態が必要です。
設定アプリを開き、「ソフトウェアアップデート」から更新が可能か確認しましょう。
ネット接続を確認し改善する手順
画面共有には、高速で安定したインターネット接続が求められます。
接続状態を改善するには、以下を試してください:
- Wi-Fiのルーターを再起動する。
- 可能であれば、より安定したネットワークに接続する。
- モバイルデータを使用している場合は、電波の良い場所に移動する。
接続が改善されると、画面共有のトラブルが解消する可能性があります。
端末ごとの画面共有設定を見直す方法
LINEで画面共有ができない場合、端末ごとに設定を見直すことが重要です。
特に画面共有機能は、OSやアプリの権限設定が影響するため、デバイスごとに適切な調整が必要です。
以下に、iPhone、Android、PC版LINEでの設定方法を説明します。
iPhoneでの設定確認方法
iPhoneでは、LINEに画面録画や共有の権限を与える必要があります。
以下の手順で確認してください:
- 「設定」アプリを開き、「プライバシーとセキュリティ」へ進みます。
- 「画面録画」を選択し、LINEが有効になっていることを確認します。
- 問題が解決しない場合は、LINEアプリを再起動して再度画面共有を試します。
Androidでの設定確認方法
Androidの場合も、LINEに画面共有の権限を付与する必要があります。
設定手順は以下の通りです:
- 「設定」アプリを開き、「アプリと通知」または「アプリ管理」を選択します。
- 「LINE」を探してタップし、「権限」を確認します。
- 「画面のキャプチャ」または「画面共有」に関連するオプションを有効にします。
また、Androidのバージョンによっては、操作が多少異なる場合がありますので、最新情報を確認してください。
PC版LINEで画面共有を有効にする方法
PC版LINEを使用している場合、画面共有の設定はシンプルですが、動作環境の確認が重要です。
以下を確認してください:
- 最新バージョンのPC版LINEがインストールされているか。
- 「設定」メニュー内の「画面共有」オプションが有効になっているか。
- 必要に応じて、カメラやマイクの使用許可も確認します。
特にPCでは、LINE以外のアプリが干渉する場合もあるため、一度再起動してから試すのがおすすめです。
その他のトラブルシューティング
LINEで画面共有ができない場合、基本的な対処方法だけでなく、少し踏み込んだトラブルシューティングが必要になることもあります。
以下に、考えられる追加の原因と解決策を紹介します。
これらを試しても解決しない場合、さらにサポートに問い合わせることを検討してください。
セキュリティソフトが原因の場合
セキュリティソフトがLINEの画面共有機能をブロックしている場合があります。
特にPCで使用している場合は、セキュリティソフトの設定を確認しましょう:
- セキュリティソフトを一時的に無効化して、LINEの画面共有をテストする。
- セキュリティソフトの設定で、LINEを「信頼済みアプリ」に追加する。
無効化した後は忘れずに元に戻してください。
グループ通話での制限を確認する
LINEのグループ通話では、通話人数や一部の設定によって画面共有が制限されることがあります。
以下を確認してください:
- グループ通話の人数が多すぎないか(場合によっては制限がかかる場合があります)。
- 自分が通話のホストであるか、画面共有の権限があるか。
必要であれば、少人数のグループを作成し、再度試してみてください。
再インストールが必要な場合
アプリの一時的な不具合や設定の問題が原因で、画面共有ができないこともあります。
この場合、LINEアプリを一度アンインストールしてから再インストールすることで解決することがあります。
- アプリをアンインストールする前に、LINEのバックアップを必ず取る。
- 再インストール後、ログインし直して画面共有を試す。
これにより、多くの技術的な問題がリセットされます。
LINEで画面共有ができない問題を解決するまとめ
LINEで画面共有ができない問題に直面したとき、焦らずに原因を特定して適切な対処を行うことが重要です。
この記事では、基本的な原因から具体的な設定方法、さらに高度なトラブルシューティングまでを詳しく解説しました。
これらの対処法を一つずつ試すことで、多くの問題は解消されるはずです。
まずはアプリや端末のバージョンを確認し、最新の状態にすることが基本です。
その上で、インターネット接続や権限設定を見直すことで、画面共有の問題が解決する場合が多いでしょう。
また、セキュリティソフトの設定やアプリの再インストールなど、必要に応じた追加の手順も検討してください。
それでも問題が解決しない場合は、LINEのサポートセンターに問い合わせることをおすすめします。
最新の情報や機能についてのアドバイスを受けることで、さらにスムーズに対応できるでしょう。
ぜひこの記事を参考にして、LINEの画面共有を活用してください!
この記事のまとめ
- LINEで画面共有ができない主な原因は、アプリや端末のバージョン、ネット接続、権限設定の問題。
- 画面共有のトラブルを解決する基本は、LINEや端末のバージョンを最新にすること。
- iPhone、Android、PC版での権限や設定方法を具体的に解説。
- セキュリティソフトやグループ通話の制限など追加の確認ポイントも提示。
- 再インストールやLINEサポートの利用で最終的な解決を目指す。
関連記事:LINEの友達追加をスムーズに!招待方法やエラー対応、年齢確認の手順
関連記事:LINEで写真を送れない時の対処法と送り方!まとめて送る方法も解説
関連記事:LINEのプロフィール背景画像を無料でおしゃれでかわいくする方法