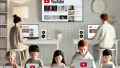LINEの共有機能は、メッセージや情報を簡単に他のユーザーとシェアする便利なツールです。
特にトークの中でメモを取ったり、シェアした情報を後から確認できる方法は知っておくと役立ちます。
この記事では、LINEの共有機能の基本的な開き方から、使い方や削除方法まで解説します。
関連記事:LINEで共有すると表示される人の仕組みとは?
関連記事:LINEで簡単に連絡先を共有する方法
関連記事:LINEの2台持ちで別アカウントを使う方法を徹底解説!
この記事を読むとわかること
- LINEの共有機能の開き方と使い方
- 共有メモの活用法やタグによる管理方法
- 不要な共有内容やメモの削除方法
LINE共有機能の開き方とは?基本の操作方法
LINEの共有機能は、トーク画面内で他のユーザーと簡単に情報をシェアできる便利なツールです。
特に、メッセージ、リンク、画像などを送信する際に役立ち、LINEを活用する上で覚えておきたい機能の一つです。
ここでは、LINEの共有機能の基本的な開き方について、iPhoneとAndroidのそれぞれでの操作方法を詳しく解説します。
iPhoneでのLINE共有機能の開き方
iPhoneでLINEの共有機能を使う場合、まずはトーク画面を開きます。
共有したいメッセージやリンクがある場合、画面右下の「+」マークをタップすると、共有のためのメニューが表示されます。
ここから、画像やリンクを追加したり、位置情報をシェアすることも可能です。
トーク内の「+」マークからアクセスできるので、覚えておきましょう。
AndroidでのLINE共有機能の開き方
Androidでは、iPhoneと同様にトーク画面から共有機能を開きます。
画面下部にある「+」アイコンをタップすることで、メッセージの共有、リンクの送信、ファイルの添付などが行えます。
また、位置情報も共有できるので、友達や家族との待ち合わせ場所を共有するのに便利です。
Androidでも、「+」ボタンをタップすることで、すぐに共有オプションが開けます。
LINEでの共有の仕方と便利な活用例
LINEでは、メッセージやリンク、画像などの情報を簡単に共有できます。
特に、トーク内での情報共有は友人や家族との連絡に役立ちます。
ここでは、LINEでの共有方法と、知っておくと便利な活用例を解説します。
トーク内でのリンク共有方法
トーク画面でリンクを共有するには、共有したいURLをコピーしてトーク画面に貼り付けます。
LINEではリンクが自動的に認識され、相手がタップするだけでそのウェブページにアクセスできるようになります。
また、共有リンクにはプレビューが表示されるため、リンク内容が視覚的にわかりやすくなっています。
画像や動画の共有手順
画像や動画の共有も簡単です。
トーク画面の「+」マークをタップし、「写真」を選択することで、カメラロールから画像や動画を選択し、すぐに送信できます。
複数の画像を一度に共有することもできるため、旅行の思い出やイベントの写真をまとめて送るのにも便利です。
アルバム機能も活用すると、トークルームごとに整理された写真の共有が可能になります。
LINE共有メモの作成と活用法
LINEの共有メモ機能は、友人やグループとの間で情報を共有する際に便利です。
特に、グループ内で予定やタスクを管理する場合に役立ち、共有されたメモはいつでも確認できます。
ここでは、LINEの共有メモ機能の基本的な使い方や、メモを効率的に管理する方法について解説します。
トーク内でのメモ機能の使い方
トーク画面で共有メモを作成するには、画面右上の「三本線メニュー」をタップし、「ノート」を選択します。
このノート内で、グループメンバーが見られるメモを作成でき、リスト形式のタスク管理なども可能です。
メモにはテキストだけでなく、画像やリンクも添付できるため、様々な情報を一箇所にまとめられます。
共有メモにタグを付けて管理する方法
共有メモの中で多くの情報を扱う場合、タグを使って整理すると便利です。
例えば、重要な情報には「重要」、予定に関するメモには「予定」といったタグを付けると、検索がしやすくなります。
タグ付けすることで、複数の情報が混在する中でも必要な内容をすぐに見つけられます。
LINEの共有内容を削除する方法
LINEで一度共有した内容を削除したい場合も、簡単に行えます。
特に、トーク内のメッセージやメモが多くなったときには、不要な情報を整理しておくと便利です。
ここでは、LINEでの共有内容の削除方法について解説します。
共有したメッセージの削除手順
LINEのトーク内で共有したメッセージを削除するには、まず削除したいメッセージを長押しします。
メニューが表示されるので、その中から「削除」を選択します。
ただし、削除したメッセージは自分の画面からのみ消えるため、相手の画面には残る点に注意が必要です。
トークルームからの共有メモの削除方法
共有メモを削除したい場合、トーク画面右上の「三本線メニュー」から「ノート」を開きます。
削除したいメモを選び、右上のメニューアイコンをタップして「削除」を選択します。
これでグループや友人と共有していたメモが削除され、全員の画面から見えなくなります。
メモ削除の際は、誤って必要な情報を消さないように注意しましょう。
LINE共有機能の使い方まとめ
LINEの共有機能は、メッセージやリンク、画像、メモなどを他のユーザーと簡単にシェアできる便利な機能です。
日常のやり取りだけでなく、グループ内での情報共有や予定管理にも活用できます。
最後に、LINE共有機能の基本操作と活用のポイントをまとめます。
- LINE共有機能の開き方は、トーク画面の「+」ボタンをタップすることで簡単にアクセス可能。
- 共有メモ機能を使えば、グループ内でのタスク管理やメモの共有が便利になります。
- 不要になった共有内容やメモは、削除機能を活用してトーク画面やノートから整理しましょう。
LINEの共有機能をうまく使いこなすことで、コミュニケーションや情報整理がさらに快適になります。
ぜひ本記事の内容を参考に、日々のLINE活用に役立ててみてください。
この記事のまとめ
- LINEの共有機能の基本操作と開き方
- トーク内でのリンク、画像、メモの共有手順
- 共有メモの作成・管理方法とタグの活用法
- 共有内容・メモの削除方法と注意点
- コミュニケーションの効率化に役立つ使い方
関連記事:LINEで共有すると表示される人の仕組みとは?
関連記事:LINEで簡単に連絡先を共有する方法
関連記事:LINEの2台持ちで別アカウントを使う方法を徹底解説!