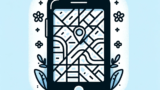ビデオ会議ツールとして広く利用されているZoomですが、そのライセンス管理はどのように行われているのでしょうか?
この記事では、Zoomのライセンスユーザーとは何か、ライセンスの確認方法、購入手順、そして解約方法について、詳しく解説します。
関連記事:Zoom Proを徹底解析!料金、アカウント、ライセンス、解約方法まで
関連記事:Zoomアプリ徹底解説:本物の見分け方から安全な使用方法まで
関連記事:Zoom通信料を節約!スマホで通信量を減らす設定方法
この記事を読むとわかること
- Zoomのライセンスユーザーの定義とその権利の概要が理解できる!
- ライセンスの購入方法から確認、解約プロセスまでの手順が明確に!
- 各ライセンスプランの特徴と効率的な管理方法を学べる!
Zoomライセンスユーザーとは何か?
Zoomにおけるライセンスユーザーとは、Zoomの有料プランを購入し、特定のサービスや機能を利用できる権利を持つユーザーのことを指します。
これには、会議の時間制限解除やより多くの参加者の招待など、無料アカウントでは利用できない多くのメリットが含まれています。
ライセンスユーザーの権利とは
ライセンスユーザーは、Zoomの全機能をフルに活用できることが最大の特権です。
例えば、ミーティングの時間無制限、300人までの参加者招待、ビデオの録画機能、画面共有時のアドバンストオプションなどがあります。
また、追加料金を支払うことで、500人以上の大規模な会議やウェビナー機能も利用可能になります。
ライセンスユーザーの種類
Zoomでは、主に「Pro」「Business」「Enterprise」という三つのライセンスプランが用意されています。
各プランにはそれぞれ異なる特徴があり、利用する企業や組織の規模に応じて選択することが推奨されます。
「Pro」プランは個人利用や小規模チーム向け、「Business」プランは中規模の企業向け、そして「Enterprise」プランは大企業や教育機関向けとされています。
Zoomライセンスの購入方法
Zoomのライセンスを購入する際には、自身のニーズに合ったプランを選択することが重要です。
ここでは、Zoomライセンスの種類とそれぞれの特徴、購入プロセスの詳細について解説します。
ライセンスプランの選び方
ライセンスプランを選ぶ際には、ユーザーの使用状況や必要とする機能を考慮する必要があります。
たとえば、頻繁に大人数での会議を行う場合は「Enterprise」プランが適していますし、個人使用や小規模チームであれば「Pro」プランで十分かもしれません。
プランごとの詳細はZoomの公式サイトで確認できます。
購入プロセスのステップ
Zoomライセンスの購入プロセスは、基本的にオンラインで完結します。
まずはZoomの公式サイトにアクセスし、アカウントを作成します。
次に、利用するプランを選び、必要なユーザー数を設定します。支払い情報を入力し、購入手続きを進めることでライセンスがアクティベートされます。
さらに、管理者として他のユーザーを招待し、アカウントを設定することも可能です。
これにより、チーム全体がZoomの全機能を利用開始できるようになります。
Zoomライセンスの確認方法
Zoomライセンスを購入した後、自分がどのライセンスを持っているのか、またはチームメンバーがどの機能を利用できるのかを確認する方法はいくつかあります。
ここでは、個人アカウントと管理者アカウントの両方からライセンス情報を確認する手順を説明します。
アカウントでの確認手順
自分のZoomアカウントでライセンスを確認するには、まずZoomにログインし、アカウント設定にアクセスします。
アカウント情報のセクションに進むと、「ライセンス」タブが見えるはずです。
ここに表示されている情報から、自分が持っているプランの種類と有効期限、利用可能な機能などを確認できます。
この情報は、サービス利用の計画やアップグレードの検討に役立ちます。
管理者権限での確認方法
もし管理者アカウントを持っている場合、チームや組織内の全ユーザーのライセンスを一覧で確認することができます。
「管理者」セクションから「ユーザー管理」に進むと、登録されている各ユーザーのライセンス状況を確認できるページにアクセスできます。
ここでは、誰がどのプランを使用しているか、その有効期限や利用している機能について詳細を見ることが可能です。
これにより、適切なリソース管理や必要に応じたライセンスの調整が行えます。
Zoomライセンスの解約手順
Zoomライセンスの解約は、いくつかのステップを踏むことでオンライン上で簡単に行えます。
ここでは、解約する前に確認すべき事項と、オンラインでの解約プロセスについて詳しく説明します。
解約前の注意点
ライセンスを解約する前に、いくつかの重要なポイントを確認する必要があります。
まず、解約は更新日の少なくとも24時間前に行う必要があるため、その期限を逃さないように注意しましょう。
また、解約後は有料プランの機能がすぐに利用できなくなることもありますので、必要なデータや会議の記録は事前にバックアップしておくことが推奨されます。
オンラインでの解約方法
Zoomの公式ウェブサイトにログインした後、アカウント設定に進みます。
「アカウント管理」タブを選び、「請求」セクションを開きます。
ここにある「サブスクリプションのキャンセル」オプションを選択することで、解約手続きが始まります。
手順に従って情報を入力し、解約を確定させれば、プロセスは完了です。
この手順により、次回の請求周期から料金が発生しなくなります。
まとめ:Zoomライセンスの管理と最適な利用方法
Zoomライセンスを効果的に管理し、最大限に活用するためには、適切なプランの選定から始まり、ライセンスの確認、そして必要に応じての解約まで、一連のプロセスを理解しておくことが重要です。
始めに、自身や組織のニーズに合ったプランを慎重に選び、その後は定期的にライセンスの状態を確認し、必要に応じてプランを調整します。
これにより、コストを無駄にすることなく、必要なサービスを常に利用できるようになります。
最後に、Zoomの利用が不要になった場合や、他のツールへの移行を検討している場合は、正しい手順でライセンスの解約を行うことが必要です。
これにより、不要な請求を避けることができます。
Zoomライセンスの管理は、デジタルツールを効率的に活用するための基本であり、これをマスターすることで、テクノロジーの力を最大限に引き出すことができます。
この記事のまとめ
- Zoomライセンスユーザーは有料プラン購入者。特定機能が利用可能!
- ライセンスはPro, Business, Enterpriseの3種類。用途に合わせて選択可能!
- ライセンスの確認は個人アカウントまたは管理者アカウントで実施!
- 解約は更新日の24時間前までに。オンラインで手続き完了!
関連記事:Zoom Proを徹底解析!料金、アカウント、ライセンス、解約方法まで
関連記事:Zoomアプリ徹底解説:本物の見分け方から安全な使用方法まで
関連記事:Zoom通信料を節約!スマホで通信量を減らす設定方法