この記事を読むとわかること
- Zoomのプロフィール画像の削除手順(PC・スマホ対応)
- 画像が削除できない時の具体的な対処方法
- 削除後に画像が戻る場合の解決方法
Zoomでプロフィール画像を削除したいけど、削除ボタンが見つからない。
何度も削除しているのに、気づけば元の画像に戻っている。
そんな、Zoomのプロフィール画像の削除に関する悩みを持つ方は少なくありません。
本記事では、Zoomのプロフィール画像が削除できない原因と、その対処法をわかりやすく解説します。
パソコン・スマホ両方の操作手順を、画像付きで詳しく紹介。
また、削除できない・元に戻る・ボタンが出ないといった「よくあるエラー」の解決策も網羅しました。
確実に悩みを解決できるよう、実際の画面手順も交えて丁寧に解説していきます。
こちらの記事もおすすめ
Zoomプロフィール画像を削除する手順(PC・Web版)
Zoomでプロフィール画像を削除するには、スマホアプリではなく、PCのウェブ版(Zoomウェブポータル)から行う必要があります。
このセクションでは、公式の手順に基づき、わかりやすい番号付きステップとスクリーンショット例を使って、削除操作を丁寧に説明します。
さらに、「削除したはずなのに元の画像が戻る」などのお悩みが出た時のチェックポイントも補足します。
Zoomウェブポータルにログインする
まずは公式サイト(https://www.zoom.com/)にアクセスし、Zoomアカウントでログインします。この段階で画面右上のアイコンやイニシャルが表示されていることを確認してください。
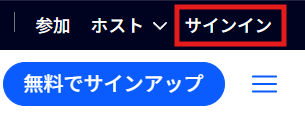
「プロフィール」設定画面を開く
ログイン後、上部メニューの「マイアカウント」をクリックし、左側のサイドメニューから「プロフィール」を選択します。
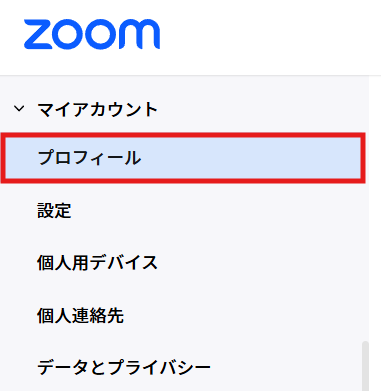
プロフィール画像を削除する
現在のプロフィール画像にカーソルを当てると「削除(Delete)」ボタンが現れます。クリックして、確認ダイアログで「OK」を選ぶと削除が完了です。
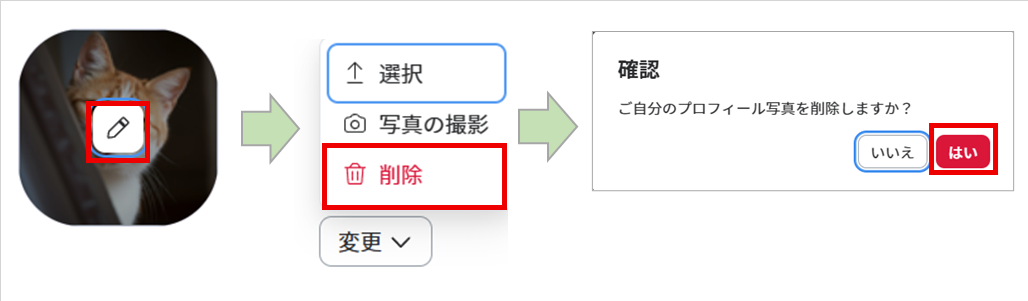
削除操作完了後の画面更新
画像削除後は、ブラウザを再読み込み(リロード)してください。これで「イニシャル表示」かデフォルトアイコンに戻っていれば成功です。
プロフィール画像が削除できない・元に戻ってしまう原因と対処法
削除したのに元に戻るといったケースは意外と多く、特にGoogle連携やFacebook連携アカウントを使っている場合に発生しやすい現象です。
このセクションでは、なぜ画像が戻ってしまうのかの原因を明らかにし、すぐに実行できる対処法まで丁寧にお伝えします。
Google/Facebook連携による再設定
GoogleやFacebookでZoomにログインしている場合、Zoomは連携元のプロフィール画像を自動的に同期する仕様になっています。
実際に「削除しても次回ログインでまた元に戻る」との報告があり、Yahoo!知恵袋でも同様の相談が確認されています。
この場合の対処法は以下の通りです:
- ZoomのWebポータルから、メールアドレス/パスワードログインに切り替える(Google/Facebook連携ではない方法)
- 連携解除後に再度画像を削除する
キャッシュや反映遅れによる表示ズレ
画像が削除されたにもかかわらず、すぐには反映されず「元に戻ったように見える」ケースもあります。
Zoom公式ヘルプでは、画像変更・削除後は一度サインアウト&アプリ再起動、再ログインすることで反映が正常に完了できると案内されています。
以下のステップを試してみてください:
- Zoomウェブポータルで画像を削除
- Zoomアプリを完全に終了(サインアウト&アンインストールしてもOK)
- 再度ログインして反映を確認
仮画像(ダミー画像)で上書きする方法
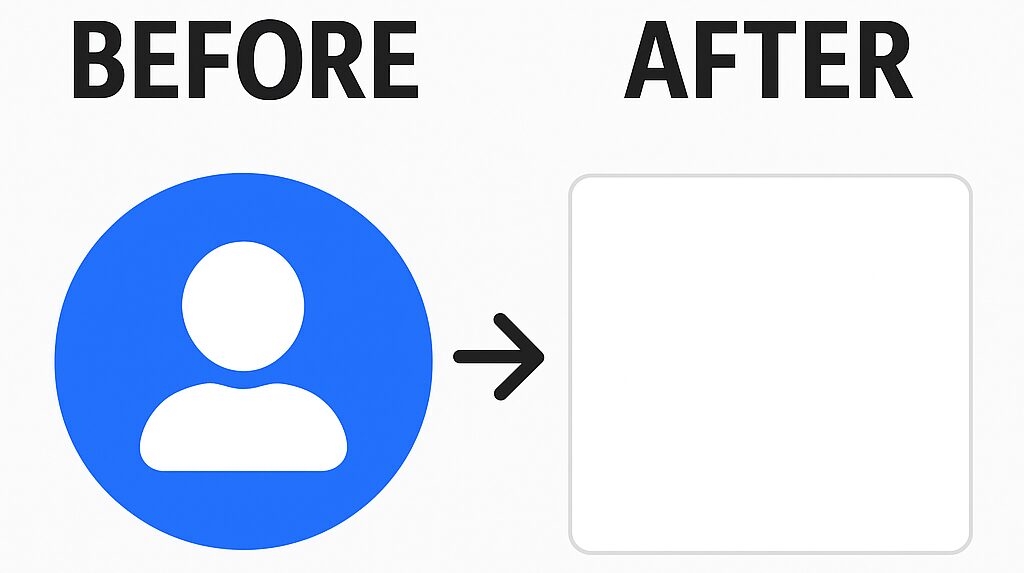
完全に削除できない場合は、白または透明の画像などを仮にアップロードして上書きするのも有効な対処法です。
Redditのユーザー報告では、「白紙の写真をアップロードすることで、ずっと写真が表示され続ける問題が解消された」との声もあります。
こちらの記事もおすすめ
スマホ(アプリ)からプロフィール画像を削除できない場合の対処法
Zoomのスマホアプリでは、プロフィール画像の削除ができません。
そのため、スマートフォンしか使えないユーザーは、「削除ボタンが見つからない」「画像が変更できない」といった混乱に陥りがちです。
このセクションでは、スマホからZoomプロフィール画像を削除したい場合に取れる実用的な代替手段をご紹介します。
iPhoneやAndroidからでも、正しい手順を踏めばプロフィール画像を削除することが可能です。
スマホブラウザでZoomのWeb版にアクセスする
スマホのZoomアプリではなく、SafariやChromeなどのブラウザアプリからZoomの公式サイト(https://zoom.us)にアクセスします。
スマホ版サイトが表示されることがありますが、その場合は「PC版サイトを表示」に切り替えることで、プロフィール設定画面にアクセスできます。
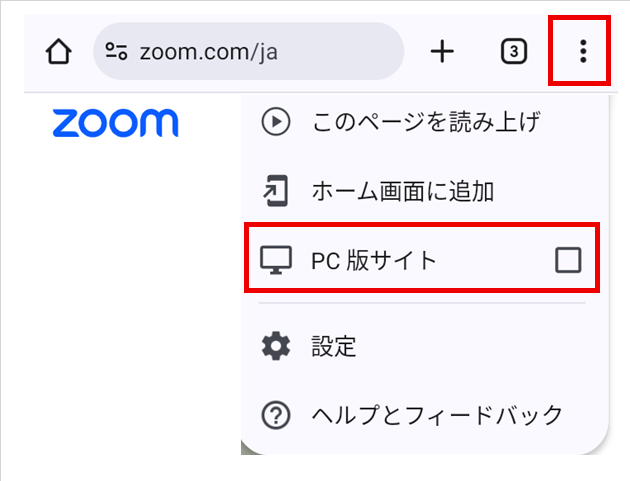
Web版と同様の手順で画像を削除する
ログイン後、「マイアカウント」→「プロフィール」に進み、PCと同様に画像を削除します。
画面サイズが小さいため、横スクロールや拡大が必要な場合がありますが、削除操作はスマホでもWeb版であれば可能です。
削除後は一度ブラウザを閉じて、再度Zoomアプリを開くことで反映状況を確認してください。
キャッシュや反映遅れによるプロフィール画像未反映の対処法

Zoomでプロフィール画像を削除したのに、画像が消えていない・元に戻るという場合は、削除自体は完了していても、表示がキャッシュで更新されていないことが原因の可能性があります。
このような“見た目のトラブル”は、Zoom公式ヘルプでも言及されており、ユーザー側の対処によってほとんどが解消できます。
このセクションでは、プロフィール画像の反映遅延が起こった際に有効な3つのステップを具体的に解説します。
1. Zoomアプリを完全に終了して再起動する
スマホやPCのZoomアプリを終了するだけでなく、タスクキルやアプリ一覧から完全に終了してください。
その後、アプリを再起動し、プロフィール画像が初期状態になっているか確認しましょう。
2. Zoomアカウントから一度サインアウトする
画像の反映に関するトラブルは、Zoomがログインセッション中に古い情報を保持しているために起こる場合があります。
以下の手順を試してください:
- アプリの「設定」→「サインアウト」を選択
- 完全にログアウト後、再度ログインして画像の状態を確認
3. ブラウザのキャッシュを削除する
ブラウザ版からプロフィール画像を削除した場合、ブラウザキャッシュが原因で削除が反映されないこともあります。
Chrome、Safariなどで以下の操作を行いましょう:
- 設定(または環境設定)→「プライバシーとセキュリティ」→「閲覧履歴の削除」
- 「キャッシュされた画像とファイル」にチェックを入れ、削除
- 再度Zoomにログインして状態を確認
Zoomプロフィール画像に関するよくある質問(FAQ)
Zoomのプロフィール画像削除に関しては、検索者の多くが同じような疑問を抱えています。
ここでは、実際によく寄せられる質問とその答えをまとめました。
この記事内で解決しきれなかった不明点があれば、まずはこちらをチェックしてみてください。
Q. Zoomのアプリからプロフィール画像は削除できないの?
はい、スマホやPCのZoomアプリから直接プロフィール画像を削除することはできません。
必ずZoomのWeb版(https://zoom.us)にブラウザからアクセスして、「マイアカウント」→「プロフィール」→「削除」から行う必要があります。
Q. 削除したはずなのに画像が戻ってしまうのはなぜ?
GoogleやFacebookと連携しているアカウントでは、連携元のプロフィール画像が自動的に再反映されることがあります。
この場合は、Zoomアカウントをメールアドレスで新たに登録し直すか、連携を解除することで回避できます。
Q. 削除しても名前の横に画像が表示されるのはなぜ?
画像は削除されていても、キャッシュが残っていて旧画像が表示されていることがあります。
アプリの再起動・サインアウト&再ログイン・ブラウザのキャッシュ削除をお試しください。
Q. 削除した後にデフォルトのイニシャル画像が表示されない
一部のユーザーでは削除後も画像が透明になったままだったり、表示に不具合が出る場合があります。
その際は一度、白のダミー画像をアップロードしてから削除し直すことで改善されるケースがあります。
この記事のまとめ
- Zoomのプロフィール画像削除はWeb版からのみ可能
- スマホからはブラウザをPC表示モードにして対応
- 削除できない場合は連携解除や仮画像で対応可能
- 削除後の反映遅れはキャッシュや再ログインで解消
- FAQでよくある質問と対処法も確認できる
こちらの記事もおすすめ



