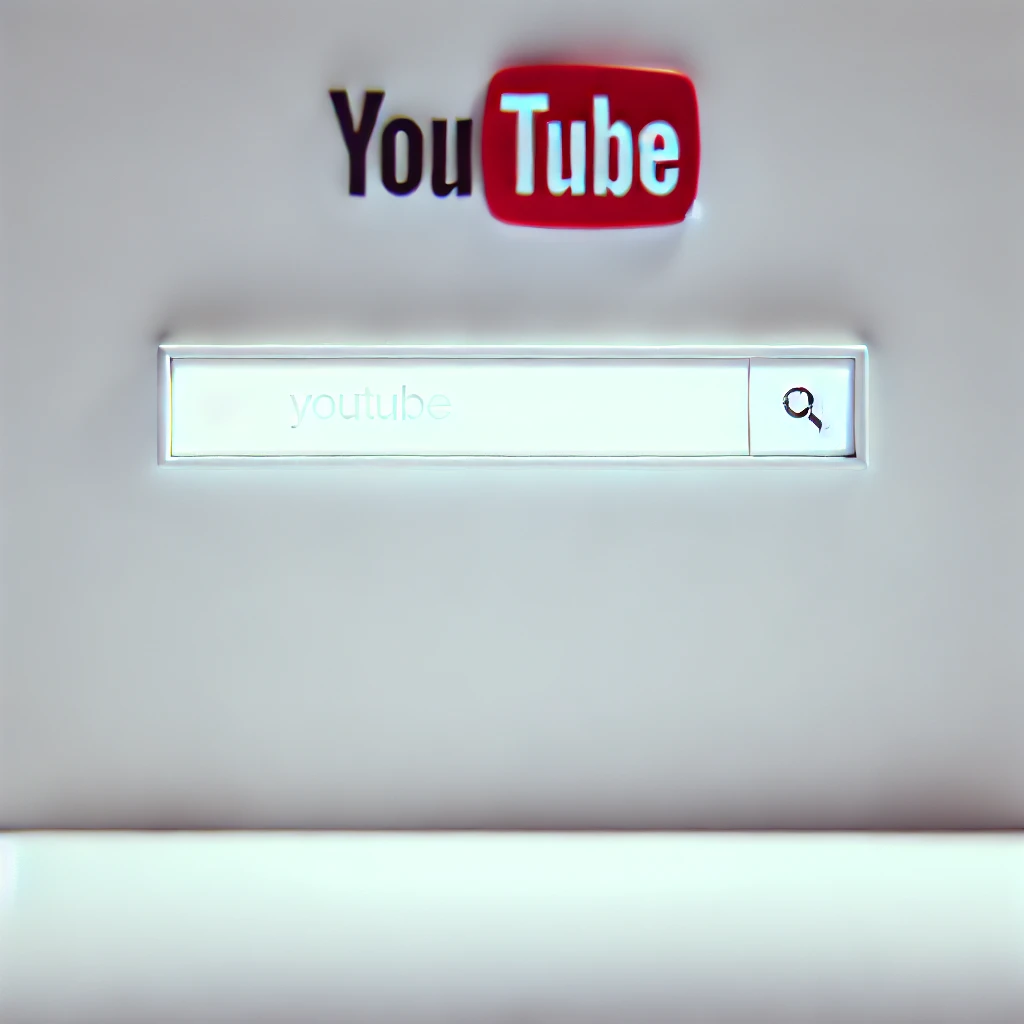ユーチューブでの検索履歴がなかなか消えない、または消し方がわからないとお困りの方へ。
この記事では、検索履歴の削除方法や、検索ができない場合の対処法についてわかりやすく解説します。
さらに、検索ワードの管理方法やトラブル解決策もご紹介しますので、ぜひ参考にしてください。
関連記事:ユーチューブプレミアムの料金・ファミリーでの活用法!解約やお得な利用方法も紹介
関連記事:YouTubeのコメントが見れない原因と履歴の確認方法
関連記事:ユーチューブ履歴の見方と削除方法を徹底解説!履歴を残さない設定も紹介
この記事を読むとわかること
- ユーチューブの検索履歴を削除する方法
- 検索履歴が消えない場合の対処法
- 検索ワードの管理と非表示設定の手順
ユーチューブの検索履歴を削除する方法
ユーチューブの検索履歴を削除したい場合、PCやスマホから簡単に行えます。
特に、他の人に検索内容を見られたくない場合やプライバシーを守りたい場合に役立ちます。
ここでは、PCとスマホそれぞれの削除手順をわかりやすく解説します。
PCで検索履歴を削除する手順
PCでユーチューブの検索履歴を削除する手順は以下の通りです。
まず、ユーチューブにログインし、左側のメニューから「履歴」をクリックします。
すると、視聴履歴のページが表示されるので、右側にある「検索履歴を管理」を選択してください。
次に、「すべての検索履歴を削除」をクリックすると、過去の検索履歴が一括削除されます。
スマホで検索履歴を削除する手順
スマホでユーチューブの検索履歴を削除するには、アプリの設定から行います。
ユーチューブアプリを開き、右上のプロフィールアイコンをタップし、「設定」メニューにアクセスします。
次に、「履歴とプライバシー」の項目を選択し、「検索履歴を消去」をタップします。
さらに、検索履歴を自動的に削除する設定も可能で、「自動削除の設定」を行うと、指定した期間ごとに履歴が消去されます。
検索履歴が消えない場合の対処法
ユーチューブの検索履歴が消えないときは、いくつかの原因が考えられます。
まずは、キャッシュやデータのクリア、アプリやブラウザの再起動などを試してみましょう。
以下に、具体的な対処法をわかりやすくご紹介しますので、参考にしてください。
キャッシュとデータのクリア方法
ユーチューブの検索履歴が消えない場合、キャッシュやデータが影響していることがあります。
スマホの場合、「設定」メニューから「アプリ」を選択し、ユーチューブをタップしてください。
次に、「ストレージ」を選び、「キャッシュを削除」をタップすることで、一時データが消去されます。
これにより、検索履歴の削除が正常に反映されることが多いです。
アプリやブラウザの再起動手順
キャッシュをクリアしても問題が解決しない場合は、アプリやブラウザの再起動を試してみましょう。
まず、ユーチューブアプリを完全に終了し、再度開きます。
また、PCブラウザで操作している場合は、ブラウザを閉じて再起動し、キャッシュを再読み込みすることで改善する場合があります。
これでも解決しない場合、アプリやブラウザのバージョンが古い可能性があるため、次のセクションで紹介する更新方法も検討しましょう。
ユーチューブで検索ができない時の原因と解決方法
ユーチューブで検索ができない場合、主にネットワーク接続やアプリ・ブラウザの設定が原因となっていることがあります。
ここでは、ネットワークの確認や、アプリの更新方法など、具体的な対処法について説明します。
これらの対処法を試すことで、検索機能が正常に使えるようになることが多いです。
ネットワーク接続の確認とリセット方法
検索ができない場合、まずインターネット接続を確認しましょう。
スマホやPCの設定からWi-Fiやモバイルデータ通信が正常に接続されているか確認します。
接続に問題がある場合は、ルーターの再起動や機内モードのオン・オフを試してみてください。
これにより接続がリフレッシュされ、ユーチューブの検索機能が正常に動作するようになります。
アプリやブラウザの更新の確認方法
ユーチューブアプリやブラウザが古いバージョンだと、検索機能に問題が生じることがあります。
スマホの場合はApp StoreやGoogle Playからユーチューブアプリの最新バージョンにアップデートしましょう。
PCでブラウザを使用している場合は、ブラウザの設定メニューからアップデートを確認し、最新バージョンに更新することをおすすめします。
最新バージョンにすることで、多くの場合で検索機能が正常に動作するようになります。
ユーチューブの検索ワードを管理する方法
ユーチューブで検索履歴を管理することで、よりプライバシーを保護し、不要な検索ワードを残さないようにすることができます。
ここでは、検索ワードを管理するためのおすすめの方法を解説します。
検索履歴を残さない設定やおすすめ検索ワードの削除方法についてもご紹介します。
おすすめ検索ワードの削除方法
ユーチューブを使用していると、以前検索したワードが「おすすめ」として表示されることがあります。
これを削除するには、検索バーに表示されるおすすめワードを長押しし、「削除」を選択してください。
また、検索履歴全体を削除することで、今後のおすすめが表示されなくなる場合もあります。
さらに、検索履歴を頻繁にリセットすることを習慣にすると、よりクリーンな検索環境が保たれます。
検索履歴を残さない設定方法
検索履歴を残さないようにしたい場合は、設定から簡単に変更できます。
まず、ユーチューブアプリやウェブ版の「設定」にアクセスし、「履歴とプライバシー」の項目を選択します。
ここで、「検索履歴を記録しない」オプションをオンにすることで、以後の検索が履歴に残らなくなります。
プライバシーを重視する方や、検索内容を他人に見られたくない方には特におすすめの設定です。
ユーチューブ検索履歴削除とトラブル解決のまとめ
この記事では、ユーチューブの検索履歴を削除する方法や、検索ができない場合の対処法を詳しくご紹介しました。
日常的に利用するユーチューブだからこそ、検索履歴の管理を意識することで、快適で安心な利用環境が整います。
また、検索履歴を残さない設定や、検索トラブルの対処法を理解しておくことで、よりスムーズにユーチューブを活用できるようになります。
最後に、ユーチューブの利用に関して気になる点や問題があれば、設定メニューやヘルプページを参考にしてください。
今回ご紹介した内容を活用して、ユーチューブの検索をより有効に管理・活用していきましょう。
この記事のまとめ
- ユーチューブ検索履歴の削除方法を解説
- 検索履歴が消えない場合の対処法を紹介
- 検索ができない原因と解決方法も解説
- 検索ワードの非表示設定や管理方法を紹介
- より快適にユーチューブを利用するためのポイント
関連記事:ユーチューブプレミアムの料金・ファミリーでの活用法!解約やお得な利用方法も紹介
関連記事:YouTubeのコメントが見れない原因と履歴の確認方法
関連記事:ユーチューブ履歴の見方と削除方法を徹底解説!履歴を残さない設定も紹介