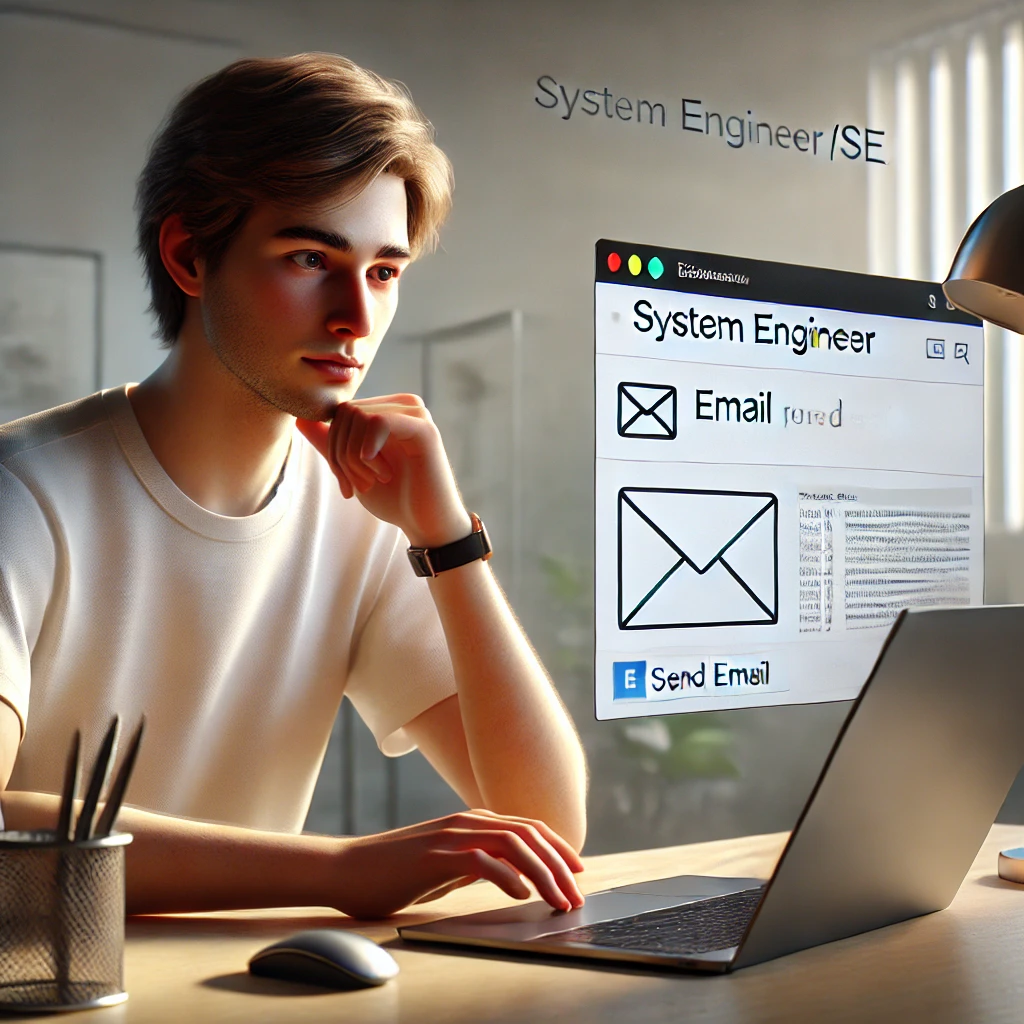パソコンを使ってメールを送るのは難しいと感じていませんか?
初心者の方にとって、メールの送り方や設定方法は少し複雑に思えるかもしれません。
この記事では、パソコン初心者向けに、メールの送り方から、メールアドレスの追加・確認方法、Gmailの設定、署名の作り方まで、誰でも簡単にできるステップで丁寧に解説します。
パソコンでのメール操作が不安な方も、この記事を読めばすぐに使いこなせるようになりますので、ぜひ参考にしてください。
関連記事:パソコンでアプリが開かない時の対処法と強制終了の方法
関連記事:パソコンでブルートゥースを後付け: 簡単な方法とその感想
関連記事:パソコンからiPhoneに写真をケーブルで転送する方法
この記事を読むとわかること
- パソコン初心者向けのメールの送り方や添付ファイルの付け方
- メールアドレスの追加方法や自分のアドレスを確認する手順
- Gmailの設定、フィルター、自動返信、署名作成の基本操作
パソコン初心者でもできる!メールの送り方
パソコンでメールを送る際、最初にメール作成画面を開くことから始まります。
これが、いわばメールを書くための「紙」のような役割を果たします。
初めての方でも、簡単な手順でメールを作成して送信できるので、以下の説明を参考に一緒に進めてみましょう。
しっかり理解すれば、パソコンを使ったメールのやり取りが楽しく、スムーズにできるようになりますよ。
まずはメール作成画面を開こう
パソコンでメールを送る際、まずはメールソフトやWebメールサービスを開きましょう。
Gmailを使用している場合は、ブラウザを開いて「Gmail」と検索し、Googleアカウントでログインしてください。
メールソフトによっては、画面上に「作成」や「新規メール」というボタンがあります。
これをクリックすると、メール作成画面が表示されます。
メール作成画面が開かれたら、次のステップに進みましょう。
宛先や件名を入力する準備が整います。
メール本文の書き方とポイント
メール作成画面が開いたら、まず「宛先」に相手のメールアドレスを入力します。
相手のアドレスを間違えないように注意しましょう。
次に、「件名」にメールの内容を簡潔に示すタイトルを入れます。
本文には、相手に伝えたいメッセージを書きますが、丁寧な言葉遣いを心がけましょう。
特にビジネスメールでは挨拶や結びの言葉を忘れないようにします。
例えば、「お世話になっております」「よろしくお願いいたします」といった言葉を入れると、メール全体が礼儀正しく見えます。
添付ファイルの付け方をわかりやすく解説
メールに資料や画像を送りたい場合、添付ファイル機能を使います。
メール作成画面にあるクリップのアイコンをクリックして、送信したいファイルを選びましょう。
選んだファイルがアップロードされると、メールに自動的に添付されます。
ファイルサイズが大きすぎる場合、送信できないこともあるので注意が必要です。
添付ファイルが付けられたことを確認したら、最後に「送信」ボタンを押して、メールを送信しましょう。
パソコンで簡単にメールアドレスを追加する方法
複数のメールアドレスを使い分けることは、ビジネスやプライベートで非常に便利です。
パソコンで新しいメールアドレスを追加するのは初心者の方でも簡単にできます。
ここでは、新しいメールアドレスの作成方法と、既存のアカウントに追加する方法についてわかりやすく解説します。
これらの手順をマスターすれば、さまざまな状況に応じてメールアドレスを使い分けることができるようになります。
新しいメールアドレスを作る手順
新しいメールアドレスを作成するには、まずメールサービスの公式サイトにアクセスしましょう。
たとえば、Gmailの場合は「Gmail」と検索し、Googleアカウントの作成画面に進みます。
画面の指示に従って、必要な情報(名前や希望のメールアドレス、パスワードなど)を入力します。
アドレスが既に使用されていないか確認されるので、使えるアドレスを選びましょう。
全ての入力が完了したら「作成」をクリックし、新しいメールアドレスが使えるようになります。
既存のアドレスに追加する簡単な方法
すでに使っているメールアドレスに新しいアカウントを追加したい場合、メールソフトやブラウザの「アカウント設定」に移動しましょう。
例えば、Gmailでは画面右上にあるアカウントのアイコンをクリックし、「別のアカウントを追加」というオプションを選択します。
ここで新しいメールアドレスを入力し、ログイン情報を確認するだけで、複数のアドレスを同時に管理できるようになります。
また、Outlookや他のメールサービスでも似たような手順で簡単に追加できるので、各サービスの指示に従って進めましょう。
パソコンで自分のメールアドレスを確認する方法
「自分のメールアドレスって何だっけ?」と、いざ使おうとしたときに忘れてしまうことはありませんか?
パソコンで自分のメールアドレスを確認する方法はとても簡単です。
この記事では、特に初心者向けに、自分のメールアドレスをすぐに確認できる手順を解説します。
忘れた時でも焦らず確認できるようになりましょう。
また、複数のメールアドレスを使い分ける方法も併せてご紹介しますので、ぜひ参考にしてください。
メールアドレスの確認手順を初心者向けに解説
まず、GmailやOutlookなどをお使いの場合、ブラウザを開いてメールサービスにログインしましょう。
Gmailでは、右上のアカウントアイコンをクリックすると、自分のメールアドレスが表示されます。
OutlookやYahoo!メールでも、同様の手順で簡単に確認できます。
また、メールを開いた際、受信トレイにあるメールの「送信者」欄にも自分のアドレスが表示されるので、そこで確認するのも簡単です。
複数のアドレスを使い分けるコツ
複数のメールアドレスを使い分けると、ビジネスとプライベートを分けたり、スパム対策ができます。
Gmailでは複数のアカウントを簡単に切り替えることが可能です。
メールソフトの「アカウント管理」から、追加したアカウントを選んで「アカウントの切り替え」を行うことで、すぐに他のアドレスに切り替えられます。
これにより、作業中に複数のメールアカウントをスムーズに確認することができます。
特に、GmailやOutlookでは、ログインしたまま複数のアカウントを管理できるので、ストレスなく使い分けが可能です。
Gmailの設定方法を初心者向けに解説
Gmailをパソコンで使うには、初期設定や便利な機能を理解しておくと、より快適に利用できます。
初めての方でも、簡単にGmailの設定ができるように、基本的な手順から詳しく説明します。
Gmailは、無料で使える上に多機能なメールサービスであり、特に自動返信やフィルター設定など、初心者でも役立つ機能が充実しています。
ここでは、基本的な設定手順と便利な機能の活用方法について解説しますので、ぜひ参考にしてください。
Gmailアカウントの基本設定
Gmailを利用するためには、まずGoogleアカウントを作成する必要があります。
すでにGoogleアカウントを持っている方は、Gmailにログインしてすぐに使用を開始できます。
アカウント作成後、Gmailにアクセスしてログインし、画面右上の「設定」アイコンをクリックします。
ここから「すべての設定を表示」を選ぶと、メールに関する細かい設定を行うことができます。
例えば、「テーマ」や「通知」など、視覚や通知方法をカスタマイズできるので、自分好みにメール画面を設定しましょう。
自動返信やフィルターを簡単に設定する方法
Gmailの便利な機能の一つが、自動返信とフィルター設定です。
これを使えば、効率的にメール管理ができるようになります。
自動返信を設定するには、「設定」から「一般」タブに移動し、「休暇通知」オプションを有効にします。
これにより、設定した期間中に受信したメールに対して、自動的に返信メッセージが送られるようになります。
フィルター設定は、特定の条件に基づいて受信メールを自動的に整理する機能です。
「設定」→「フィルターとブロック中のアドレス」タブから、新しいフィルターを作成し、特定の送信者やキーワードに基づいてメールをフォルダ分けできます。
パソコンでメール署名を作成する方法
メールを送る際、毎回同じ挨拶や連絡先を入力するのは手間がかかりますよね。
そんな時に便利なのがメール署名です。
署名を設定しておけば、メールを送るたびに自動的に署名が挿入されるので、時間を節約できますし、ビジネスメールでもプロフェッショナルな印象を与えられます。
ここでは、初心者の方でも簡単にできる署名の作成と、自動で追加されるように設定する方法を解説します。
初心者でも簡単にできる署名作成のステップ
まずは、メールソフトやWebメールサービスで署名を作成しましょう。
Gmailの場合、画面右上の「設定」アイコンをクリックし、「すべての設定を表示」を選択します。
次に、「署名」セクションまでスクロールし、ここで新しい署名を作成します。
署名には、あなたの名前、会社名、連絡先情報を含めることが一般的です。
署名の内容は自由にカスタマイズできますが、特にビジネスメールでは、役職や会社のロゴなども入れておくと、信頼感を高める効果があります。
署名の自動追加を設定しよう
署名を毎回手動で挿入するのは手間なので、自動で追加されるように設定することをお勧めします。
Gmailの場合、署名作成後に「新規メールに署名を自動追加する」オプションがありますので、これを有効にします。
また、返信メールにも署名を追加したい場合は、そのオプションもチェックしましょう。
これで、新しいメールや返信メールに、署名が自動的に追加されるようになります。
署名はいつでも編集可能なので、必要に応じて更新してください。
パソコンでのメール設定を初心者向けにまとめ
今回は、パソコン初心者向けにメールの送り方から、メールアドレスの追加・確認、Gmailの設定や署名の作成まで、基本的な操作を解説しました。
これらの手順を覚えることで、メールをスムーズに送受信できるだけでなく、ビジネスやプライベートでのコミュニケーションもより効率的になります。
特に、Gmailの自動返信やフィルター設定、メール署名の自動追加といった機能を活用することで、時間の節約と業務の効率化が図れるでしょう。
初めての方でも、これらの基本を抑えれば、日常的なメール操作は問題なくできるようになります。
もし何か不明な点があれば、いつでも設定画面から確認・調整が可能です。
ぜひ、この機会にパソコンでのメール操作をマスターし、日々のコミュニケーションをより快適にしていきましょう!
この記事のまとめ
- パソコンでのメールの基本的な送り方を解説
- メールアドレスの追加・確認方法が簡単にわかる
- Gmailの設定や便利な機能の使い方が紹介されている
- メール署名の作成と自動設定方法が理解できる
関連記事:パソコンでアプリが開かない時の対処法と強制終了の方法
関連記事:パソコンでブルートゥースを後付け: 簡単な方法とその感想
関連記事:パソコンからiPhoneに写真をケーブルで転送する方法