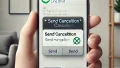スマホやタブレットからユーチューブを利用していて、PC版の表示に切り替えたいと感じることはありませんか?
PC版に切り替えることで、より詳細な機能や設定にアクセスできる利便性があります。
この記事では、ユーチューブのPC版表示への切り替え方法をスマホやブラウザ別に分かりやすく解説します。
関連記事:ユーチューブ収入の仕組みと計算方法、条件や再生回数の関係を解説!
関連記事:ユーチューブプレミアムの料金・ファミリーでの活用法!解約やお得な利用方法も紹介
関連記事:ユーチューブのブラウザ版の使い方と便利機能を解説!
この記事を読むとわかること
- スマホでユーチューブをPC版に切り替える具体的な方法
- ブラウザごとのPC版・スマホ版表示の設定手順
- ユーチューブPC版とスマホ版の特徴と使い分け方
スマホでユーチューブをPC版に切り替える方法
スマホでユーチューブを利用している際に、PC版の表示に切り替えたい場合、ブラウザの設定を調整するだけで簡単に実現できます。
ここでは、iPhoneとAndroidでの切り替え手順をそれぞれ解説します。
お使いのデバイスに合わせた手順を試してみてください。
iPhoneの場合の切り替え手順
iPhoneのSafariブラウザを使用している場合、以下の手順でPC版に切り替えることができます。
- Safariを開き、ユーチューブのサイト(https://www.youtube.com)にアクセスします。
- 画面左上または右上にある「AA」アイコンをタップします。
- 表示されるメニューから「デスクトップ用Webサイトを表示」を選択します。
これで、ユーチューブのPC版画面に切り替わります。
Androidの場合の切り替え手順
Androidデバイスの場合は、Chromeブラウザでの操作が一般的です。
- Chromeブラウザを開き、ユーチューブのサイト(https://www.youtube.com)にアクセスします。
- 画面右上のメニュー(3点アイコン)をタップします。
- メニューから「デスクトップ用サイト」を選択します。
これで、PC版の画面に切り替わり、より詳細な操作が可能になります。
もし切り替えがうまくいかない場合、ブラウザを最新バージョンに更新して再試行してください。
ブラウザからPC版に切り替える方法
PC版のユーチューブを利用するためには、ブラウザの表示設定を変更する必要があります。
ここでは、代表的なブラウザであるChromeとSafariを使った切り替え方法をご紹介します。
ブラウザごとに手順が異なるため、自分の環境に合った方法をお試しください。
Chromeブラウザでの切り替え
Google Chromeを使っている場合、以下の手順でPC版表示に切り替えられます。
- Chromeを起動し、ユーチューブのサイト(https://www.youtube.com)を開きます。
- 画面右上のメニュー(縦3点のアイコン)をクリックします。
- メニューから「デスクトップ用サイト」を選択します。
この設定を有効にすると、ブラウザ上でユーチューブがPC版の表示になります。
Safariブラウザでの切り替え
Safariを利用している場合、以下の方法で切り替えが可能です。
- Safariを開き、ユーチューブのサイト(https://www.youtube.com)にアクセスします。
- 画面左上または右上の「AA」ボタンをタップします。
- 「デスクトップ用Webサイトを表示」を選択します。
これで、ユーチューブがPC版表示に切り替わり、より多くの設定にアクセスできます。
注意点として、ブラウザによってはデフォルトの表示モードが保存される場合があるため、必要に応じてモバイル版に戻す設定を行ってください。
PC版からスマホ版に戻す手順
ユーチューブをPC版に切り替えた後、スマホ版に戻したい場合の方法をご紹介します。
設定をリセットすることで、スマホに最適化された表示に戻すことができます。
ここでは、ブラウザの設定を利用した戻し方と、トラブルが発生した場合の対処法について解説します。
切り替え設定のリセット方法
ユーチューブの表示をスマホ版に戻すには、ブラウザの設定を変更する必要があります。
- ブラウザでユーチューブを開きます。
- Chromeの場合、画面右上のメニュー(縦3点アイコン)をタップし、「デスクトップ用サイト」のチェックを外します。
- Safariの場合、左上または右上の「AA」ボタンをタップし、「モバイル用Webサイトを表示」を選択します。
これで、スマホ版の表示に戻ります。
注意点とトラブルシューティング
PC版からスマホ版に戻せない場合、以下の点を確認してください。
- ブラウザのキャッシュをクリアする:キャッシュの影響で設定が保存されている場合があります。
- URLの確認:PC版の表示URLが「/webhp」のように変更されている場合、元のURL(https://www.youtube.com)に戻してください。
- ブラウザの再起動:一度ブラウザを完全に閉じて、再度開いてください。
これらの対処法で解決しない場合は、ブラウザの再インストールや設定のリセットを検討してください。
ユーチューブPC版とスマホ版の違い
ユーチューブにはPC版とスマホ版があり、それぞれに特徴や利便性があります。
使用目的に応じて適切な表示モードを選ぶことで、より快適に利用することができます。
ここでは、PC版とスマホ版の主な違いと、それぞれの利便性について詳しく解説します。
PC版で使える便利な機能
PC版のユーチューブは、大画面での表示や多くの機能を利用できる点が大きな特徴です。
- 詳細な動画分析:クリエイター向けの「YouTube Studio」を通じて、再生回数や視聴者データの詳細を確認できます。
- 広告の設定や動画の収益化など、デスクトップ版でのみ利用可能な機能があります。
- キーボードショートカット:再生・停止や音量調整などの操作を効率的に行えます。
また、複数タブを使った操作や、大画面での快適な視聴体験も魅力の一つです。
スマホ版特有の利便性
スマホ版のユーチューブは、移動中や手軽に利用したい場合に最適です。
- 画面をスワイプするだけで簡単に操作ができ、直感的なインターフェースが特徴です。
- ピクチャーインピクチャー機能を使って、動画を見ながら他のアプリを操作することが可能です。
- スマホのカメラやマイクを直接活用して、簡単にライブ配信や動画撮影ができます。
さらに、アプリ版では通知機能が充実しており、チャンネルの更新情報を素早くチェックできます。
これらの特徴を踏まえ、PC版とスマホ版を用途に応じて使い分けることで、ユーチューブをより効率的に活用することができます。
ユーチューブPC版切り替えのまとめ
ユーチューブのPC版表示への切り替え方法を理解することで、動画視聴や操作の幅を広げることができます。
スマホとPC、それぞれの表示モードを用途に応じて使い分けることが重要です。
ここでは、記事全体のポイントを振り返りながら、最適な活用方法をまとめます。
PC版表示の切り替えは、スマホのブラウザ設定を調整するだけで簡単に行えます。
特にChromeやSafariでは「デスクトップ用サイト」のオプションを利用するだけで、PC版画面にアクセス可能です。
また、PC版には詳細な動画設定や分析ができる機能が備わっており、特にクリエイターや高度な設定を必要とするユーザーに適しています。
一方で、スマホ版は手軽さが魅力です。
通知機能や操作性の良さが特徴で、普段使いには最適なモードと言えるでしょう。
これらの違いを理解することで、ユーチューブの利便性を最大限に引き出すことができます。
最後に、PC版とスマホ版の切り替えは必要に応じて行い、自身の使い方に合った表示モードを選択することをお勧めします。
ユーチューブをより快適に利用するために、ぜひ本記事の内容を参考にしてください。
この記事のまとめ
- スマホでユーチューブをPC版に切り替える方法を解説
- ChromeやSafariを使った具体的な切り替え手順を紹介
- PC版とスマホ版の主な違いや利便性を比較
- PC版からスマホ版への戻し方やトラブル解決法を説明
- 用途に応じた使い分けのポイントを提案
関連記事:ユーチューブ収入の仕組みと計算方法、条件や再生回数の関係を解説!
関連記事:ユーチューブプレミアムの料金・ファミリーでの活用法!解約やお得な利用方法も紹介
関連記事:ユーチューブのブラウザ版の使い方と便利機能を解説!