この記事を読むとわかること
- LINEリンクの削除手順と相手側からも消す方法
- 削除できない原因や24時間ルールの詳細
- LINEリンクの貼り方やブラウザ活用術
「LINEで送ったリンクを消したいのに削除できない…!」
「相手側の画面からもリンクを消す方法が知りたい!」
そんな悩みを解決するため、本記事ではLINEリンクの削除方法を徹底解説します。
トーク画面からの削除手順はもちろん、相手側からリンクを消す“送信取り消し”の方法、削除できない原因や24時間ルールなど、気になるポイントを詳しくご紹介!
さらに、リンクの貼り方やブラウザ活用法も解説するので、これ一つでLINEリンク操作がマスターできます。
LINEのリンク削除でモヤモヤしている方は、ぜひ最後までチェックしてください!
こちらの記事もおすすめ
LINEリンクを削除する基本の方法
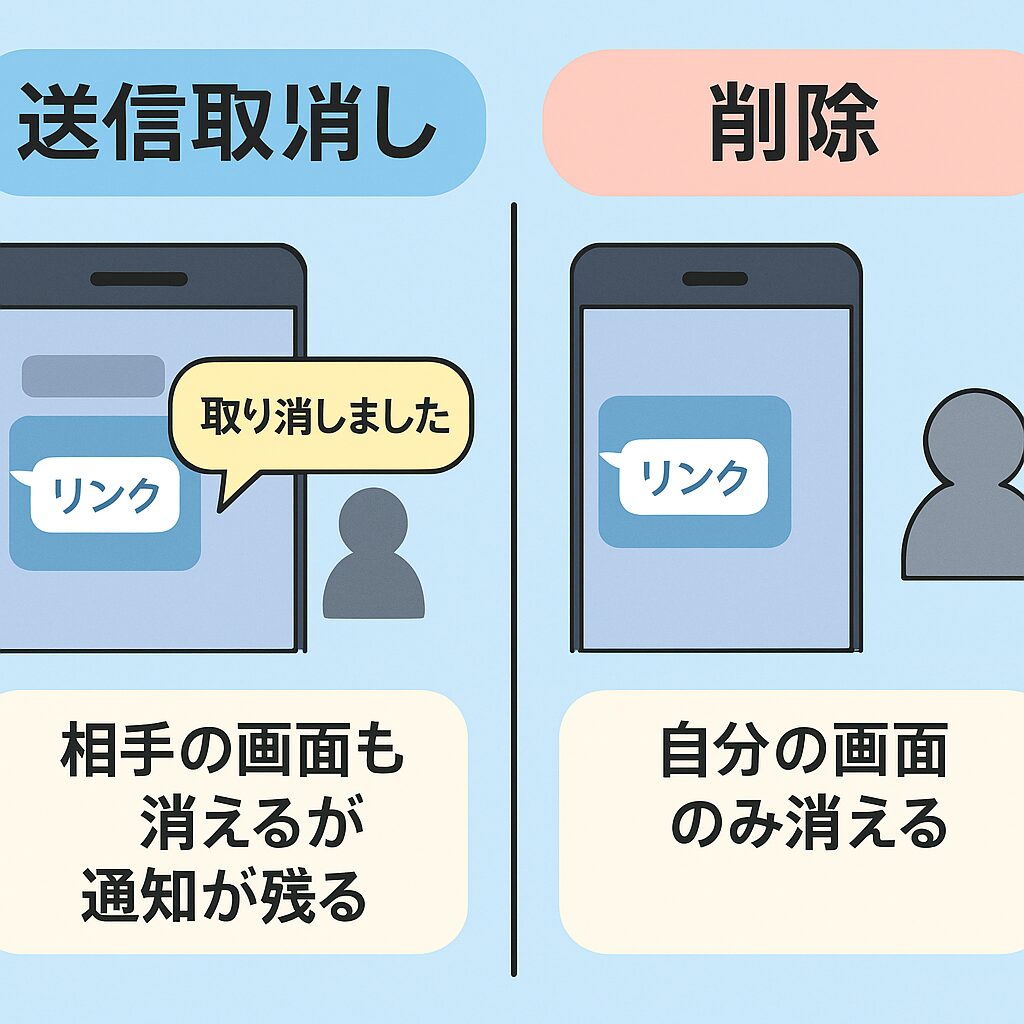
LINEを使っていて、「送ったリンクを消したい!」と思ったことはありませんか?
誤って送信してしまったリンクや、もう相手に見せたくないURLが残っていると、不安になるものです。
しかし、LINEには削除と送信取り消しという2つの異なる操作があり、混同しやすいポイントです。
ここではまず、LINEで自分の画面からリンクを削除する方法を解説し、さらに相手側からもリンクを消す手段について詳しく説明します。
「消したつもりなのに相手には残っていた…」というトラブルを避けるために、ぜひチェックしてください。
自分の画面だけでリンクを削除する手順
まずは、自分のLINE画面上からリンクを削除する基本的な手順です。
これはあくまでも自分側の表示を消すだけであり、相手の画面には残るため注意しましょう。
手順は以下の通りです。
- 削除したいリンク付きのメッセージを長押しする
- 表示されたメニューから「削除」をタップする
- 「このメッセージを削除しますか?」と表示されたら「削除」を選択する
この操作をすると、トーク画面からリンクは自分のLINE上では消えますが、相手側にはそのまま残ります。
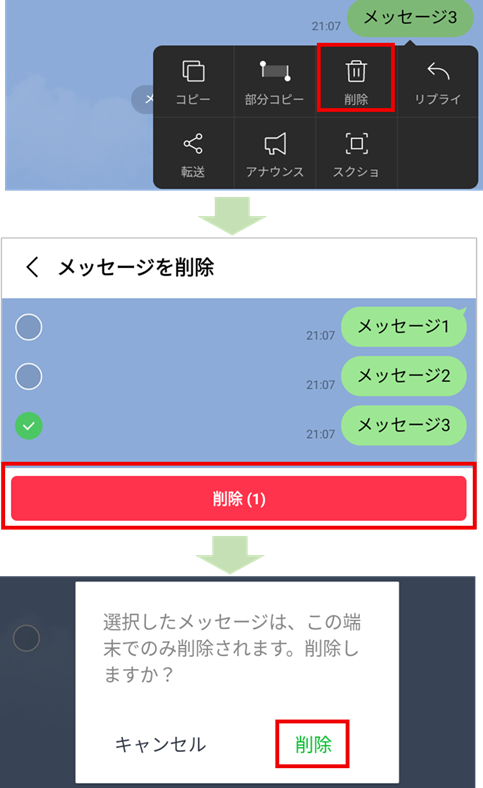
つまり、送信したメッセージを相手側からも完全に消したい場合は、別の操作が必要です。
その方法が、次に解説する送信取り消しです。
相手側の画面からもリンクを消すには?(送信取り消し)
相手側の画面からもリンクを消したい場合には、LINEの送信取り消し機能を使います。
送信取り消しを行うと、相手のトーク画面からもリンク付きメッセージが削除されますが、注意すべきポイントがあります。
それは、取り消しを行うと「○○がメッセージを取り消しました」という通知が相手側にも表示される点です。
さらに、送信取り消しには24時間以内という制限があります。
つまり、送信してから24時間以上経過したリンクは、取り消すことができないため注意が必要です。
送信取り消しの手順
- 削除したいリンク付きメッセージを長押しする
- 表示されたメニューから「送信取消」をタップする
- 確認画面で「送信取消」を選択する
これで相手側の画面からもリンク付きメッセージは消えます。
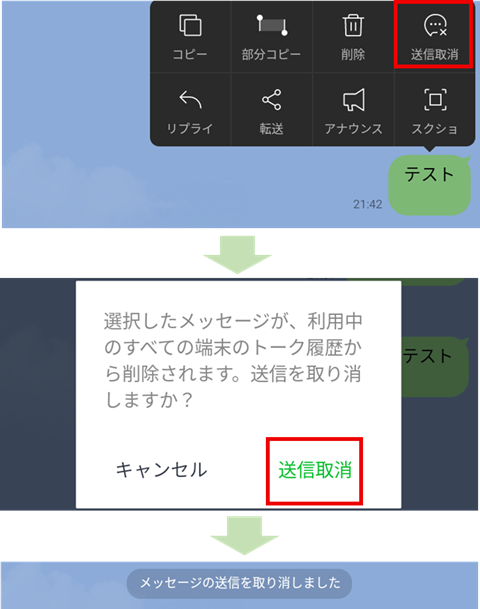
ただし、相手がすでにメッセージを開いていた場合、リンク内容を見られてしまう可能性はあります。
また、相手の画面には取り消しを行ったことが履歴として残るので、「取り消したことを知られたくない」という方は要注意です。
もし24時間を過ぎたリンクを消したい場合は、送信取り消しは使えません。
その場合は、相手側に事情を説明して削除を依頼するなど、別の対応を検討しましょう。
こちらの記事もおすすめ
LINEリンクが削除できない原因と対処法
「リンクを削除したいのに、メニューに『送信取消』が出てこない!」
「削除ボタンを押しても、相手の画面にはリンクが残ったまま…」
このようなトラブルに遭遇する方は少なくありません。
LINEでは削除できる条件が決まっており、それを知らずに操作すると「消せない!」という状況に陥ってしまいます。
ここでは、LINEリンクが削除できない原因と、その対処法を詳しく解説します。
「何が原因で消せないのか」「どうすれば消せるのか」を知ることで、安心してLINEを使いこなせるようになります。
削除できない主な原因とは?
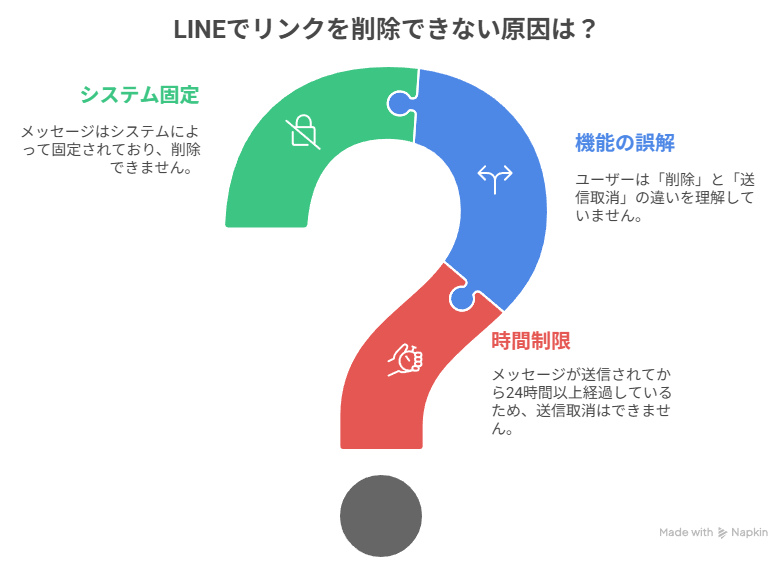
LINEでリンクを削除できない原因は、大きく分けて以下の3つです。
- 24時間以上経過している
- そもそも「削除」と「送信取消」の違いを誤解している
- リンクを含むメッセージがシステム上固定されている
まず、送信取り消しには24時間以内という制限があります。
送信後24時間を超えると「送信取り消し」メニューは表示されず、相手側の画面からリンクを消すことはできません。
また、LINEには「削除」=自分の画面だけ、「送信取り消し」=相手側も消えるという大きな違いがあり、ここを混同しやすいのも原因のひとつです。
さらに、トークでピン留め(固定)されたリンクなど、一部は削除操作が制限されるケースもあります。
削除できないときの具体的な対処法
では、削除できない場合はどう対処すれば良いのでしょうか。
対処法は状況によって異なりますが、以下の方法を試してみてください。
- 24時間以内であれば送信取り消しを実行する
- 相手に事情を説明して削除をお願いする
- トーク履歴を一括削除する(ただし相手側には残る点に注意)
例えば24時間以内なら、長押し→「送信取消」で相手側からもリンクを消せます。
しかし24時間を過ぎてしまった場合、残念ながらLINE上の操作では相手の画面からリンクを完全に消すことは不可能です。
この場合は、相手に事情を説明し、削除を依頼するのが現実的な対応です。
また、自分の履歴から一括でトークを削除する方法もありますが、これは相手側の履歴には影響しないため、注意が必要です。
トラブルを防ぐためにも、送信前に内容をよく確認することが一番の対策と言えるでしょう。
LINEリンクの貼り方と活用方法
LINEを使いこなすうえで、リンクを貼る方法を知っておくととても便利です。
友達やグループにURLを共有したり、自分のプロフィールにWebサイトを載せたりと、活用の幅は大きく広がります。
ここでは、LINEトークで簡単にリンクを送る方法と、プロフィールやグループにリンクを追加する手順を詳しく解説します。
「リンクを送ったことがない」「やり方がわからない」という方も、この手順をマスターすれば安心です。
トーク画面でリンクを送る手順
LINEトーク画面でリンクを送る方法は、とても簡単です。
以下の手順で、誰でもすぐに実践できます。
- 送りたいURLをブラウザなどでコピーする
- LINEアプリを開き、送信したいトークを選ぶ
- メッセージ入力欄をタップして、コピーしたURLを貼り付ける
- 「送信」ボタンを押す
送信したリンクは、自動的にタップできるリンク形式で表示されます。
これにより、相手がすぐにリンク先のページへアクセスできるようになります。
特に複数人のグループでは、リンク共有が情報伝達をスムーズにするので非常に便利です。
プロフィールやグループにリンクを追加する方法
2025年現在、LINEの仕様では、個人プロフィールに外部リンクを直接入力する専用欄は存在しません。
過去に「ウェブサイトURL」などを設定できたという情報もありますが、現在はその項目が廃止されています。
代わりに、以下の方法でリンクを共有することが可能です。
自己紹介欄(ステータスメッセージ)にURLを記載する
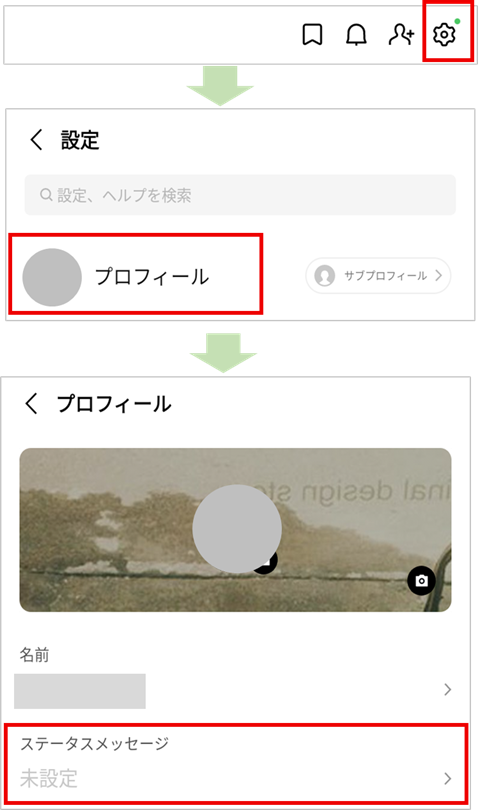
プロフィール編集画面の「ステータスメッセージ」欄に、URLをテキストで入力する方法です。
ただし、ここに記載したURLはタップできるリンクにはならず、コピー&ペーストが必要になる点に注意が必要です。
QRコードを活用する
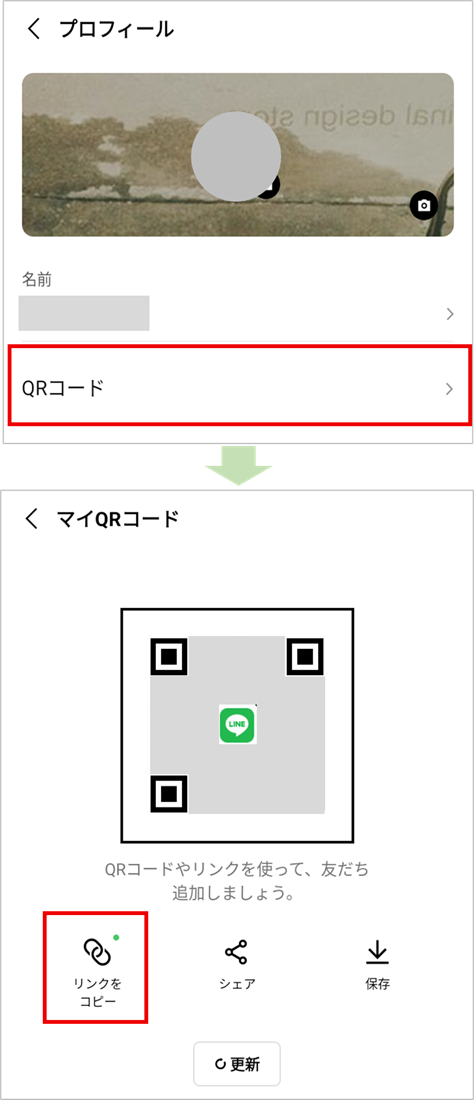
LINEアカウントを共有したい場合は、プロフィール画面からQRコードを表示・送信する方法がおすすめです。
QRコードを相手に送ることで、簡単に自分のLINEアカウントを登録してもらえます。
グループチャットでリンクを共有するにはノート機能を活用
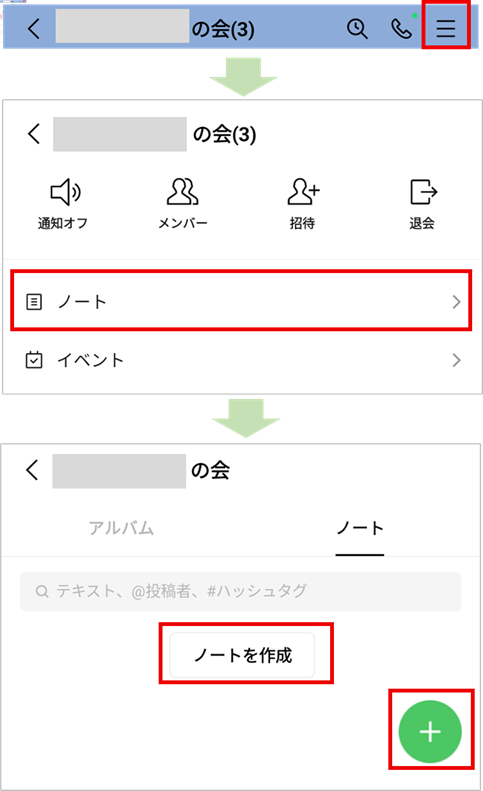
2025年現在、LINEのグループチャットにはピン留め機能は存在しません。
代わりに、リンクを目立たせたい場合はノート機能を使うのが効果的です。
ノートにリンクを貼り付けて保存すれば、グループメンバーがいつでも簡単に確認できます。
ノートにリンクを追加する手順は以下の通りです。
- グループチャットを開く
- 画面上部のメニューアイコンをタップ
- 「ノート」を選択
- 「作成」または「+」をタップし、タイトルや内容にリンクを入力する
- 保存をタップする
ノートに保存された情報はグループ内で共有され、メッセージのように流れて埋もれてしまうことがありません。
このように、最新のLINE仕様では外部リンクを直接プロフィールに設定することはできませんが、自己紹介欄やノート機能、QRコードなどを活用することで、リンクの共有は十分可能です。
こちらの記事もおすすめ



