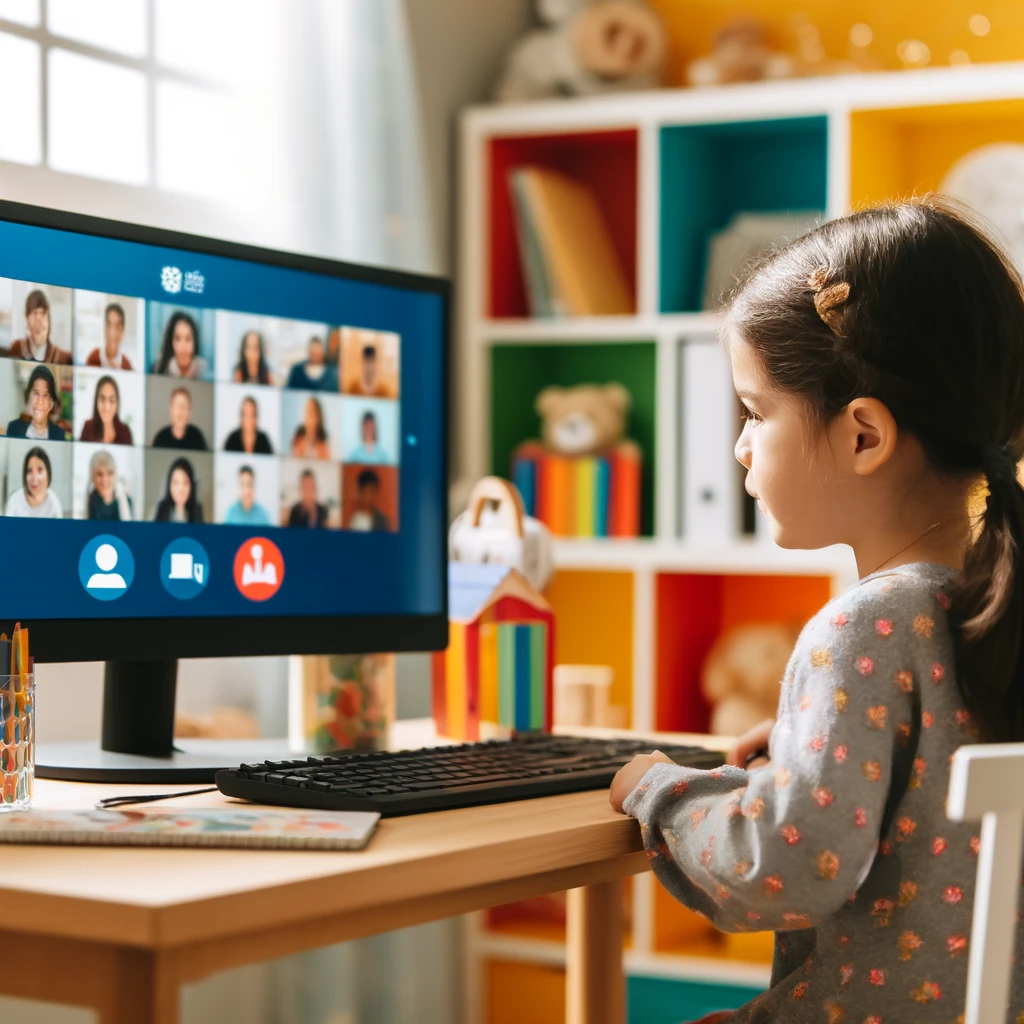Zoomはリモート会議やオンラインクラスに欠かせないツールです。
この記事では、Zoomインストーラーをダウンロードし、インストールする手順を詳しく解説します。
簡単なステップで、すぐにZoomを使い始めることができます。
関連記事:Zoomのバーチャル背景を無料でダウンロードする方法
関連記事:Zoomの画面共有のやり方を徹底解説!パワポ、複数画面、音声共有も
関連記事:ZoomのWebポータルとWeb版の使い方と特徴
この記事を読むとわかること
- Zoomインストーラーのダウンロード方法
- Zoomのインストール手順と初期設定
- Zoomの基本操作とトラブルシューティング
Zoomインストーラーのダウンロード手順
Zoomを利用するためには、まずZoomインストーラーをダウンロードする必要があります。
公式サイトから安全にダウンロードする方法を説明します。
以下の手順に従って、簡単にZoomをダウンロードできます。
公式サイトからのダウンロード
Zoomのインストーラーは公式サイトからダウンロードするのが最も安全です。
公式サイトにアクセスし、ダウンロードページを見つけましょう。
公式サイトのURLはhttps://zoom.us/です。
公式サイトにアクセスしたら、上部メニューの「リソース」から「Zoomクライアントをダウンロード」を選択します。
これにより、ダウンロードページに移動します。
ここから、お使いのデバイスに合ったZoomクライアントを選択します。
ダウンロードリンクの選択方法
ダウンロードページには、Windows、Mac、Linux、iOS、Android用の各種Zoomクライアントがあります。
お使いのデバイスに適したバージョンを選んでください。
例えば、Windowsをお使いの場合は「ミーティング用Zoomクライアント」をクリックします。
ダウンロードが完了したら、次に進みます。
ダウンロードしたファイルは通常、ダウンロードフォルダに保存されます。
次のステップでは、このファイルを使ってインストールを進めます。
Zoomのインストール方法
Zoomのインストーラーをダウンロードした後は、インストールを行います。
インストール手順は簡単で、数分で完了します。
以下の手順に従って、Zoomをインストールしましょう。
インストーラーの実行
まず、ダウンロードしたZoomインストーラーを実行します。
ファイル名は“ZoomInstaller.exe”(Windowsの場合)や“Zoom.pkg”(Macの場合)です。
インストーラーファイルをダブルクリックして、インストールを開始します。
インストールウィザードが表示されますので、指示に従ってインストールを進めます。
「次へ」ボタンをクリックし、インストール場所を確認します。
特に変更がなければ、デフォルトのインストール場所を使用します。
インストール中の設定
インストール中には、いくつかの設定が必要になります。
例えば、ショートカットをデスクトップに作成するかどうかを選択します。
便利なショートカットなので、チェックを入れておくと良いでしょう。
全ての設定が完了したら、「インストール」ボタンをクリックします。
インストールが開始され、数分で完了します。
インストールが完了すると、Zoomが自動的に起動します。
インストール後の初期設定
Zoomをインストールした後、初めて使用するためにはいくつかの初期設定が必要です。
これらの設定は簡単で、すぐに完了します。
以下の手順に従って、初期設定を行いましょう。
アカウントの作成とログイン
Zoomを起動すると、まずログイン画面が表示されます。
既にアカウントをお持ちの方は、メールアドレスとパスワードを入力してログインします。
アカウントをお持ちでない方は、「サインアップ無料」をクリックして新しいアカウントを作成します。
サインアップでは、メールアドレス、名前、パスワードを入力する必要があります。
入力が完了したら、「続ける」をクリックします。
登録したメールアドレスに確認メールが送信されますので、メール内のリンクをクリックしてアカウントを有効化します。
初回ミーティングの設定
ログイン後、Zoomのメイン画面が表示されます。
ここから初回ミーティングを設定しましょう。
「新しいミーティング」をクリックすると、即座にミーティングが開始されます。
ミーティングの設定画面では、音声やビデオの設定を確認します。
デフォルトの設定で問題ない場合は、そのままミーティングを開始できます。
設定を変更したい場合は、画面右下の「設定」アイコンをクリックし、詳細設定を行います。
Zoomを使い始める前に知っておくべきポイント
Zoomを効果的に利用するためには、基本的な操作方法やトラブルシューティングのポイントを理解しておくことが重要です。
以下に、Zoomを使い始める前に知っておくべきポイントを紹介します。
これらの情報を参考にして、スムーズにZoomを活用しましょう。
基本操作のガイド
Zoomの基本操作はシンプルで直感的です。
主な操作には、ミーティングの開始、参加、画面共有、チャット機能などがあります。
まず、ミーティングの開始方法ですが、メイン画面の「新しいミーティング」ボタンをクリックするだけです。
参加者を招待するには、ミーティング中に「参加者」アイコンをクリックし、「招待」ボタンを選択します。
招待リンクをコピーして、メールやチャットで共有しましょう。
また、画面共有は、「画面を共有」ボタンをクリックし、共有したいウィンドウやデスクトップを選択するだけで行えます。
トラブルシューティングのヒント
Zoomを使用していると、時折技術的な問題が発生することがあります。
代表的な問題とその解決方法をいくつか紹介します。
まず、音声が聞こえない場合は、マイクとスピーカーの設定を確認してください。
ミーティング画面の左下にあるマイクアイコンをクリックして、オーディオ設定を開きます。
次に、カメラが映らない場合は、カメラの接続と設定をチェックします。
設定画面の「ビデオ」セクションで、カメラが正しく選択されているか確認しましょう。
さらに、接続が不安定な場合は、インターネット接続を再確認します。
Wi-Fiではなく有線接続を使用することで、安定した接続が可能です。
問題が解決しない場合は、Zoomのサポートページやヘルプセンターを参照してください。
Zoomインストーラーのダウンロードとインストール方法まとめ
この記事では、Zoomインストーラーのダウンロード方法からインストール、初期設定、基本操作、トラブルシューティングのポイントについて解説しました。
これらの手順を踏むことで、誰でも簡単にZoomを使い始めることができます。
最後に、もう一度手順をおさらいしておきましょう。
まず、Zoomの公式サイトからインストーラーをダウンロードします。
次に、ダウンロードしたインストーラーを実行し、画面の指示に従ってインストールを行います。
インストールが完了したら、アカウントを作成してログインし、初回ミーティングを設定します。
また、基本操作やトラブルシューティングのポイントを押さえておくことで、スムーズにZoomを利用することができます。
特に、ミーティングの開始や参加、画面共有などの基本操作を習得することが重要です。
さらに、音声やビデオの問題に対する対策を知っておくと、トラブルが発生した際にも迅速に対応できます。
Zoomは非常に便利なツールであり、適切に設定し利用することで、その利便性を最大限に活用することができます。
この記事が皆さんのZoom利用の一助となれば幸いです。
これからも快適なオンラインコミュニケーションをお楽しみください。
この記事のまとめ
- Zoomの公式サイトからのインストーラーのダウンロード方法
- ダウンロード後のインストーラーの実行とインストール手順
- 初期設定とアカウント作成方法
- 基本操作のガイド(ミーティングの開始、参加、画面共有)
- よくあるトラブルとその解決方法
関連記事:Zoomのバーチャル背景を無料でダウンロードする方法
関連記事:Zoomの画面共有のやり方を徹底解説!パワポ、複数画面、音声共有も
関連記事:ZoomのWebポータルとWeb版の使い方と特徴